mount раздел точка_монтирования
Например:
mount /dev/hdal /mnt/disk_с
Точка монтирования (в нашем случае каталог /mnt/disk_c) на момент монтирования должна уже существовать.
Приведенная выше команда "монтирует" первый раздел на первом IDE-диске (обычно это диск С:) к каталогу /mnt/ disk_c. Далее вы можете обращаться к файлам и каталогам диска C: через каталог /mnt/disk_c:
ls /mnt/disk_c
Обычно точки монтирования принято создавать в каталоге /mnt, но это не принципиально: при желании вы можете "подмонтировать" раздел к любому другому каталогу. Подробнее о монтировании мы поговорим в главе 4.
1.5. Пользователи и группы
1.5.1 Управление пользователями
Linux - Это многопользовательская система. Вы можете создать несколько учетных записей, если кто-то еще кроме вас использует данный компьютер, например, члены семьи или коллеги по работе. Конечно, можно работать и под одной учетной записью, но только используя несколько учетных записей, можно разграничить доступ к файлам и настройкам.
При установке системы мы создали учетную запись пользователя, предназначенную для выполнения ежедневных операций - работы в Интернете, работы с документами и т.д. Сейчас мы поговорим об управлении пользователями.
Для управления пользователями используется конфигуратор system-config-users (рис .1.59). Для его запуска нужно нажать ‹Alt+F2›, ввести в открывшейся консоли system-config-users и нажать ‹Enter›
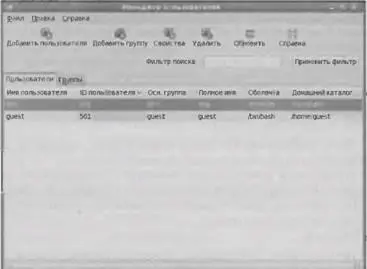
Рис. 1.59. Окно конфигуратора system-config-users
Использовать данный конфигуратор чрезвычайно просто.
• Для добавления нового пользователя щелкните на кнопке Добавить пользователя.
• Для удалении пользователи предназначена кнопка Удалить.
• Чтобы изменить учетную запись пользователя, нужно щелкнуть на кнопке Свойства.
Рассмотрим пример изменения учетной записи, - например, изменение пароля. Выделите учетную запись пользователя и щелкните на кнопке Свойства, В раскрывшемся окне (рис. 1.60) нужно ввести пароль и его подтверждение.

Рис. 1.60. Изменение пароля пользователя
Изменить пароль можно и иначе. Выберите команду меню Приложения>Системные>Терминал. В раскрывшемся окне эмулятора терминала введите команды: su
passwd имя_пользователя
После ввода команды su нужно ввести пароль пользователя root. После этого нужно ввести команду passwd - она используется для изменения пароля (рис. 1.61), например:
passwd den
Обратите внимание на рис. 1.61 .Система подсказывает нам, что мы ввели слишком простой пароль, который основан на словарном слове. Хороший пароль должен содержать символы разного регистра, а также цифры, но в тоже время пароль должен хорошо запоминаться. Вот пример хорошего пароля: iGrad_575.
Если вы хотите с помощью команды passwd изменить cвой пароль, тогда вам не нужно вводить команду su и имя пользователя, просто введите passwd.
Для сознания нового пользователя щелкните на кнопке Добавить пользователя (рис. 1.62), Раскроется окно, в котором нужно ввести логин ,полное имя пользователя и его пароль .Логин и пароль будут использоваться для входа пользователя в систему, а вот полное имя можно не вводить, если вам лень. Обычно полное имя пользователя заполняется лишь в крупных компаниях, когда администратор не может запомнить имена и фамилии всех пользователей.

Рис. 1.61. Изменение пароля пользователя в терминале

Рис. 1.62. Создание пользователя
При создании пользователя выполняются следующие действия.
• Добавляется запись в файл /etc/passwd (этот файл содержит сведения обо всех пользователях).
• Пароль пользователя в зашифрованном виде вносится в файл /etc/shadow.
• Создается домашний каталог пользователя - /home/ логин.
• Настраивается SELinux, если вы ее не отключили.
Формат файла /etc/pasawd следующий:
Имя_пользователя - это логин, который пользователь указывает при входе в систему. Второе поле (x) в современных Linux-сиcтемах не используется. А в довольно "древних" системах оно использовалось для хранения пароля. Сейчас пароли в зашифрованном виде хранятся в файле /etc/shadow.
Читать дальше
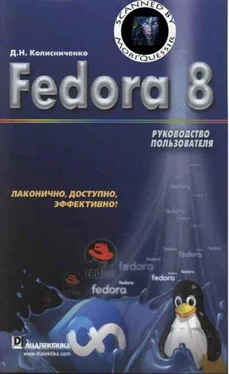
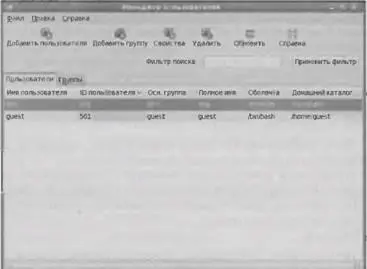













![Кристи Фанк - Грудь. Руководство пользователя [litres]](/books/392018/kristi-fank-grud-rukovodstvo-polzovatelya-litre-thumb.webp)
