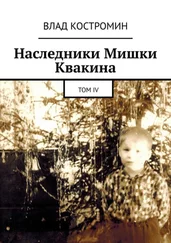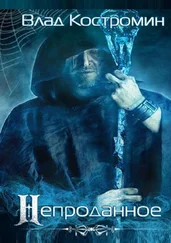Виктор Костромин - Linux для пользователя
Здесь есть возможность читать онлайн «Виктор Костромин - Linux для пользователя» весь текст электронной книги совершенно бесплатно (целиком полную версию без сокращений). В некоторых случаях можно слушать аудио, скачать через торрент в формате fb2 и присутствует краткое содержание. Год выпуска: 2002, Издательство: БХВ-Петербург, Жанр: ОС и Сети, на русском языке. Описание произведения, (предисловие) а так же отзывы посетителей доступны на портале библиотеки ЛибКат.
- Название:Linux для пользователя
- Автор:
- Издательство:БХВ-Петербург
- Жанр:
- Год:2002
- ISBN:нет данных
- Рейтинг книги:3.5 / 5. Голосов: 2
-
Избранное:Добавить в избранное
- Отзывы:
-
Ваша оценка:
- 80
- 1
- 2
- 3
- 4
- 5
Linux для пользователя: краткое содержание, описание и аннотация
Предлагаем к чтению аннотацию, описание, краткое содержание или предисловие (зависит от того, что написал сам автор книги «Linux для пользователя»). Если вы не нашли необходимую информацию о книге — напишите в комментариях, мы постараемся отыскать её.
Linux для пользователя — читать онлайн бесплатно полную книгу (весь текст) целиком
Ниже представлен текст книги, разбитый по страницам. Система сохранения места последней прочитанной страницы, позволяет с удобством читать онлайн бесплатно книгу «Linux для пользователя», без необходимости каждый раз заново искать на чём Вы остановились. Поставьте закладку, и сможете в любой момент перейти на страницу, на которой закончили чтение.
Интервал:
Закладка:
Поскольку оболочка играет очень важную роль в Linux, ей будет посвящена отдельная глава этой книги. Впрочем, аналогичный материал вы найдете в любой книге по UNIX. Стоит только отметить, что для UNIX-подобных систем разработано несколько альтернативных bash оболочек. Их можно использовать и в Linux, но по умолчанию запускается именно bash.
Рассмотрим теперь еще одну команду, которую вам необходимо знать, поскольку все же компьютер у вас персональный (неважно, дома ли это происходит, или на работе). А это значит, что вы и есть суперпользователь данного компьютера. Но, как уже было сказано выше, входить в систему под именем суперпользователя не рекомендуется, поскольку любое неосторожное действие суперпользователя может привести к нежелательным последствиям. Входя под именем простого пользователя, вы, по крайней мере, не можете по неосторожности удалить или испортить системные файлы. В то же время, имеется ряд действий (например, монтирование файловых систем), выполнить которые может только суперпользователь. Не перезагружать же каждый раз компьютер! Именно в таких ситуациях выручает команда su. Достаточно ввести команду su и текущая оболочка (так и хочется сказать "система") запустит для вас новый экземпляр оболочки, в который вы попадете уже с правами пользователя root. Естественно, что для этого вам придется (в ответ на соответствующий запрос) ввести пароль этого пользователя. Закончив выполнять администраторские действия, выйдите из оболочки, и вы снова станете непривилегированным пользователем с отведенными ему полномочиями.
Если вы вошли в систему под именем root, то вы можете аналогичным образом запустить новый экземпляр оболочки от имени любого пользователя, пароль которого вы знаете [8] Тут я был не прав. Суперпользователю не надо знать пароль простого пользователя для того, чтобы запустить оболочку от его имени.
. Но для этого надо указать имя этого пользователя в командной строке, например:
[user]$ su jim
Когда мы вводим su без указания имени, по умолчанию подставляется имя суперпользователя root.
Но в ОС Linux есть еще одна возможность временно переключаться в бюджет пользователя root для выполнения административных функций. Вспомните, что Linux - это многопользовательская система, в ней одновременно могут работать несколько пользователей. Поэтому в первом виртуальном терминале можно войти под именем root, а в любом другом терминале - под именем простого пользователя. Основную работу вы можете выполнять как простой пользователь, а когда потребуется выполнить административные функции, вы "зовете системного администратора". Для этого достаточно нажать ‹Ctrl›+‹Alt›+‹F1› - и системный администратор уже тут. По завершении операции, которую может выполнить только суперпользователь, вы немедленно должны вернуться в бюджет простого пользователя. В таком случае вы не рискуете нарушить что-либо в системе, пока еще не набрались необходимого опыта.
3.4. Редактирование командной строки. История команд
В предыдущих разделах вам было предложено выполнить несколько команд ОС Linux. Полагаю, что, если в процессе набора возникали ошибки, вы сами догадались, как их исправить. Тем не менее будет полезно привести для справки короткую сводку команд, позволяющих редактировать командную строку, а также вообще оказывать какое-то влияние на поведение оболочки с помощью клавиатуры (о мышке разговор отдельный).
Примечание. Приводимые ниже описания команд относятся к оболочке GNU bash версии 1.14.7(1). Думается, что они будут верны и для последующих версий этой оболочки.
Таблица 3.2. Клавиши редактирования командной строки
| Клавиша | Описание реакции системы |
|---|---|
| ‹Стрелка вправо› или ‹Ctrl›+‹F› | Перемещение вправо по командной строке в пределах уже набранной цепочки символов плюс один символ справа (место для ввода следующего символа) |
| ‹Стрелка влево› или ‹Ctrl›+‹B› | Перемещение на один символ влево |
| ‹Esc›+‹F› | Перемещение на одно слово вправо |
| ‹Esc›+‹B› | Перемещение на одно слово влево |
| ‹Home› или ‹Ctrl›+‹A› | Перемещение в начало набранной цепочки символов |
| ‹End› или ‹Ctrl›+‹E› | Перемещение в начало/конец набранной цепочки символов |
| ‹Del› или ‹Ctrl›+‹D› | Удаление символа, на который показывает курсор |
| ‹Backspase› | Удаление символа в позиции, предшествующей курсору |
| ‹Ctrl›+‹K› | Удалить правую часть строки, начиная с символа, на который указывает курсор |
| ‹Ctrl›+‹U› | Удалить левую часть строки, включая символ, который находится слева от курсора |
| ‹Enter› или ‹Ctrl›+‹M› | Запуск на выполнение команды, определяемой набранной цепочкой символов |
| ‹Ctrl›+‹L› | Очистить экран и поместить текущую команду в верхней строке экрана |
| ‹Ctrl›+‹T› | Поменять местами два символа: символ, на который показывает курсор, и символ слева от курсора, затем, курсор переместить на один символ вправо |
| ‹Esc›+‹T› | Поменять местами два слова: слово, на которое указывает курсор и слово слева от первого |
| ‹Ctrl›+‹K› | Вырезать часть строки от текущей позиции курсора до конца строки (вырезанная часть строки сохраняется в буфере, ее можно вставить в другое место строки) |
| ‹Esc›+‹D› | Вырезать часть строки от текущей позиции курсора до конца текущего слова (если курсор указывает на пробел между словами, то вырезается все слово справа от курсора) |
| ‹Esc›+‹Del› | Вырезать часть строки от текущей позиции курсора до начала текущего слова (если курсор указывает на пробел между словами, то вырезается все слово слева от курсора) |
| ‹Ctrl›+‹W› | Вырезать часть строки от текущей позиции курсора до предыдущего пробела |
| ‹Ctrl›+‹Y› | Вставить последний вырезанный текст в позицию курсора |
| ‹Esc›+‹C› | Символ, на который указывает курсор, заменить на тот же, но заглавный, а курсор переместить на первый пробел справа от текущего слова |
| ‹Esc›+‹U› | Сделать символы данного слова заглавными, начиная с символа, на который указывает курсор, а курсор установить на пробел справа от слова |
| ‹Esc›+‹L› | Превратить символы, начиная с символа, на который указывает курсор, до конца данного слова в прописные (маленькие) буквы, а курсор установить на пробел справа от слова |
| ‹Shift›+‹PgUp› ‹Shift›+‹PgDown› | Эти команды позволяют просмотреть несколько страниц экранного вывода (количество зависит от размера видеопамяти); полезны в тех случаях, когда та или иная команда выводит на экран очень много информации, быстро пробегающей по экрану и как бы исчезающей для пользователя; как видите, эта информация не пропадает |
| ‹Ctrl›+‹C› | Прервать выполнение запущенной команды |
| ‹Ctrl›+‹D› | Выход из оболочки bash |
Примечание. Если вы работаете не просто в оболочке bash, а запустили программу Midnight Commander, то такие клавиши как ‹Стрелка вправо›, ‹Стрелка влево›, ‹Home›, ‹End›, ‹Del› не могут использоваться так, как указано в приведенной таблице, поскольку они используются для перемещения подсветки в текущей панели [9] Причем здесь без прямого указания подразумевалось, что в Midnight Commander используется стандартный или укороченный формат отображения списка файлов. Если включен расширенный формат, то клавиши ‹Стрелка вправо›, ‹Стрелка влево›, ‹Home›, ‹End›, ‹Del› работают так, как сказано в этой таблице. О форматах отображения файлов в программе Midnight Commander будет рассказано в главе 6.
. Но указанные выше в скобках комбинации символьных клавиш с клавишами ‹Ctrl› и ‹Esc› по-прежнему действуют для редактирования командной строки.
Интервал:
Закладка:
Похожие книги на «Linux для пользователя»
Представляем Вашему вниманию похожие книги на «Linux для пользователя» списком для выбора. Мы отобрали схожую по названию и смыслу литературу в надежде предоставить читателям больше вариантов отыскать новые, интересные, ещё непрочитанные произведения.
Обсуждение, отзывы о книге «Linux для пользователя» и просто собственные мнения читателей. Оставьте ваши комментарии, напишите, что Вы думаете о произведении, его смысле или главных героях. Укажите что конкретно понравилось, а что нет, и почему Вы так считаете.
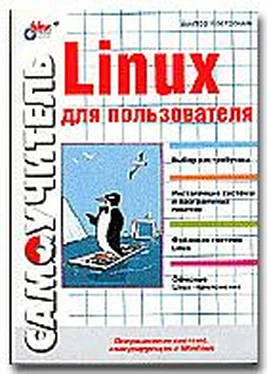
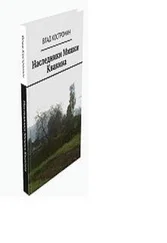



![Кристи Фанк - Грудь. Руководство пользователя [litres]](/books/392018/kristi-fank-grud-rukovodstvo-polzovatelya-litre-thumb.webp)