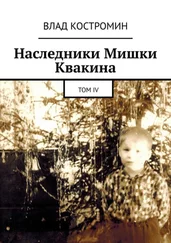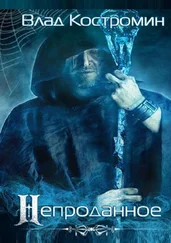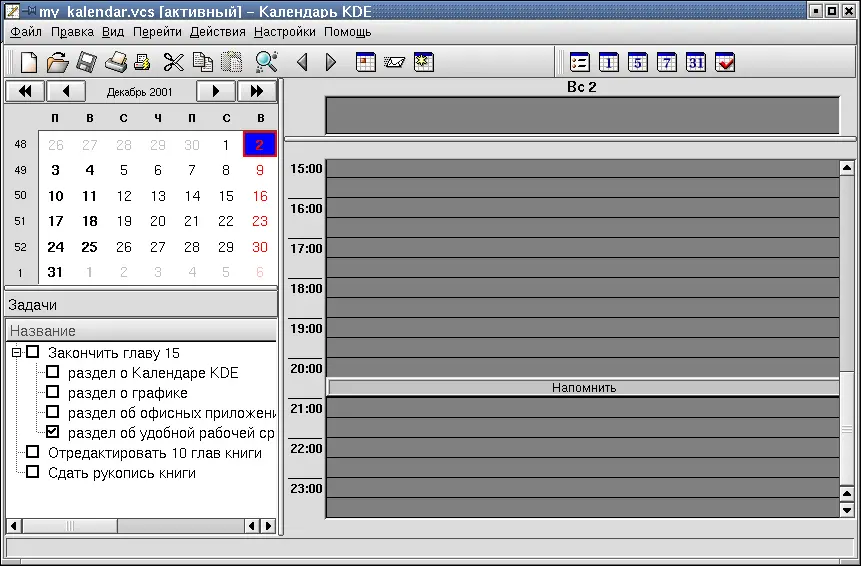
Рис. 15.22. Календарь на день

Рис. 15.23. Календарь. Задание нового события
На первой вкладке вы вводите название события, время его начала и (при желании) время завершения. Здесь же можно ввести какой-то комментарий к событию и указать, за какое время до его наступления программа должна напомнить вам о нем, чтобы, например, не опоздать на назначенную встречу. По вашему желанию можно отнести событие к одной из определенных категорий. Если вы поставите отметку напротив надписи "Повторяющееся событие", то стоит перейти на вкладку Повторение, чтобы задать параметры повторения (см. рис. 15.24). На вкладке Приглашенныеможно задать список участников события.

Рис. 15.24. Календарь. Определяем периодичность события
Когда наступит установленное для напоминания о событии время, на экране появится небольшое окно с соответствующей информацией (рис. 15.25).
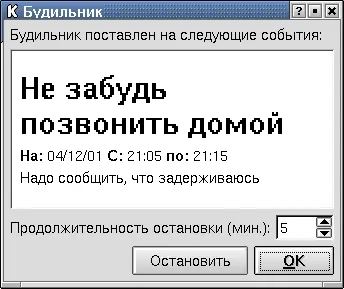
Рис. 15.25. Сообщение программы Календарь
Чтобы ввести новую задачу, нужно тоже воспользоваться главным меню программы или дважды щелкнуть по панели Задачи(см. рис. 15.22).
После этого остается только заняться выполнением запланированных задач, а программа будет напоминать вам, когда необходимо прерваться, чтобы принять участие в запланированных совещаниях, не опоздать на назначенную встречу или вовремя принять лекарство. Если же вы желаете просмотреть полный перечень запланированных событий и/или задач за определенный период, это можно сделать экспортировав содержимое базы данных в HTML-файл (команда меню Файл | Экспорт). Как это будет выглядеть, вы можете увидеть на рис. 15.26.

Рис. 15.26. Вывод календаря в виде HTML-файла
15.7. Общение с остальным миром
Итак, вы организовали собственную работу. Теперь надо организовать взаимодействие с коллегами. Самое распространенное средство для этого - программа электронной почты. В гл. 14 была рассмотрена программа KMail - вполне пригодный для использования продукт. Альтернативой Kmail может служить программа Netscape Messenger (рис. 15.27). Рассказывать о ней более подробно я здесь не могу, да в этом и нет необходимости, поскольку интерфейс программы русифицирован и вам не составит труда разобраться с ним самостоятельно.
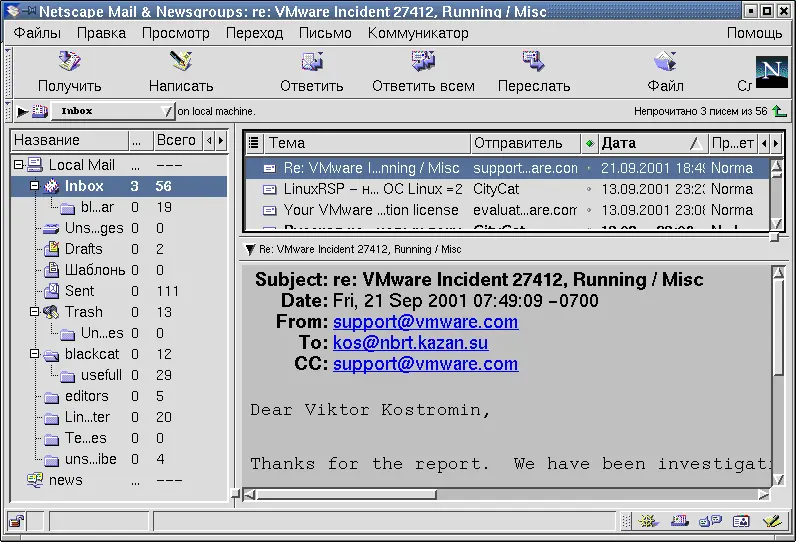
Рис. 15.27. Netscape Messenger
С помощью той же программы можно организовать просмотр новостей.
В качестве Интернет-браузера я использую либо Netscape Navigator, либо Konqueror, а в качестве FTP-клиента - встроенные средства Midnight Commander. Для соединения с каким-либо сервером по FTP с помощью Midnight Commander надо вызвать меню любой из панелей и выбрать команду FTP-соединение. Появится строка ввода, изображенная на рис. 15.28. Если вы не помните, в каком формате вводится адрес удаленной машины, то нажмите клавишу ‹F1› и вы получите исчерпывающую подсказку. Можно сделать еще проще - набрать в командной строке
[user]# cd ftp://somehost.org/pub/dir/
или даже сразу указать имя и пароль пользователя:
[user]# cd ftp://USER:PASSWORD@someserver.ru/mydir
Можно занести часто используемые адреса FTP в списке любимых каталогов (нажмите ‹Ctrl›+‹\›) и потом вызывать их при необходимости с помощью той же коммбинации клавиш ‹Ctrl›+‹\›. Работать по протоколу FTP из программы Midnight Commander очень удобно - вы работаете с каталогами удаленной машины так же, как с локальными (если не считать задержек по времени, конечно).
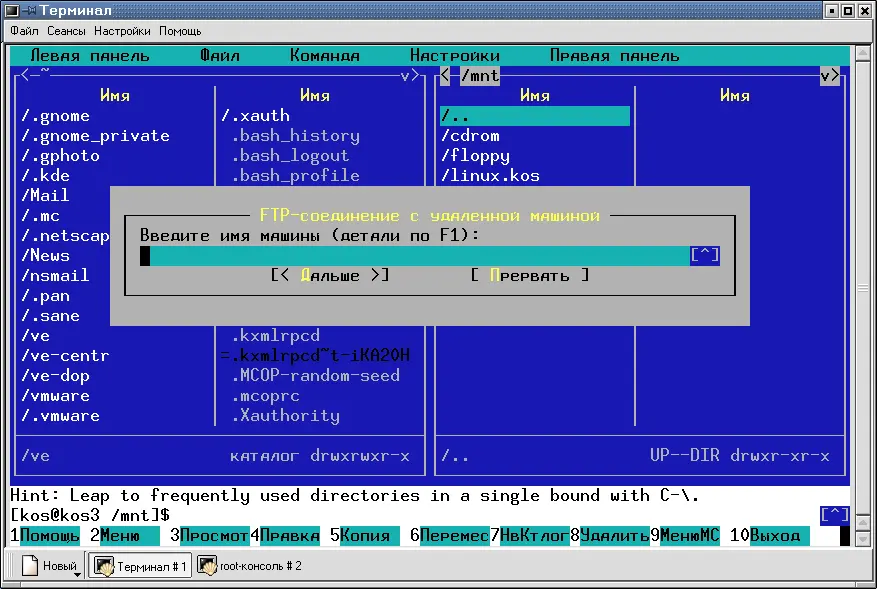
Рис. 15.28. Соединение с FTP-сервером
15.8. Средства мультимедиа и игры
Ну и, в заключение этой главы, осталось рассмотреть средства мультимедиа. Правда, сам я, за неимением времени, эти средства использую крайне редко. Поэтому рекомендую желающим просмотреть обзор средств мультимедиа, который имеется в статьях А. Федорчука (их легко найти в Интернете), а также в его книге [П1.6]. А для тех, кто не желает тратить время на поиски, приведу краткий обзор. Начну с программ для воспроизведения аудио-записей.
Читать дальше
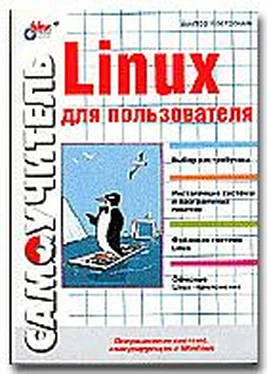
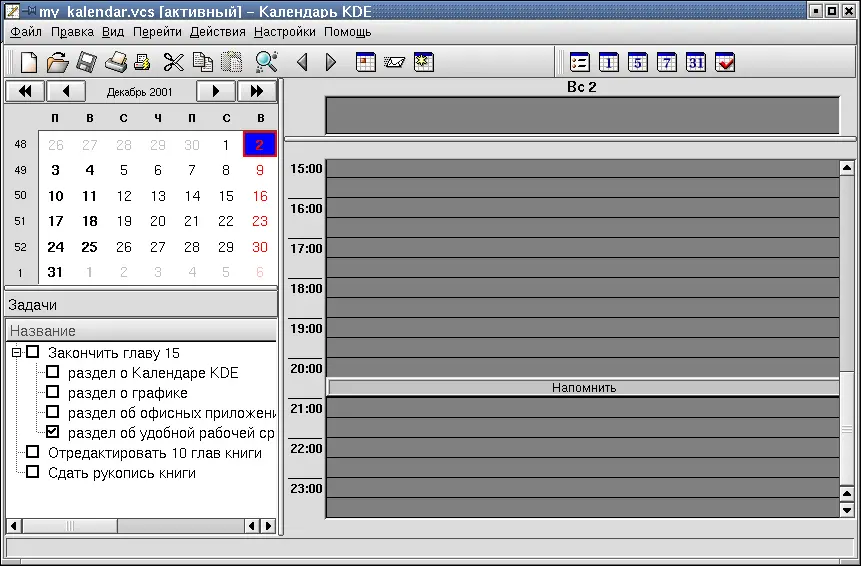


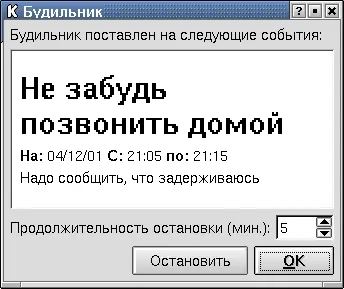

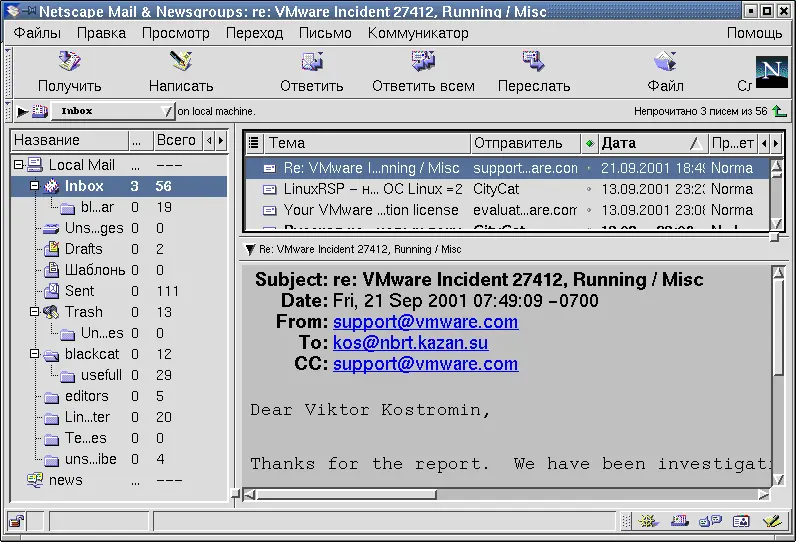
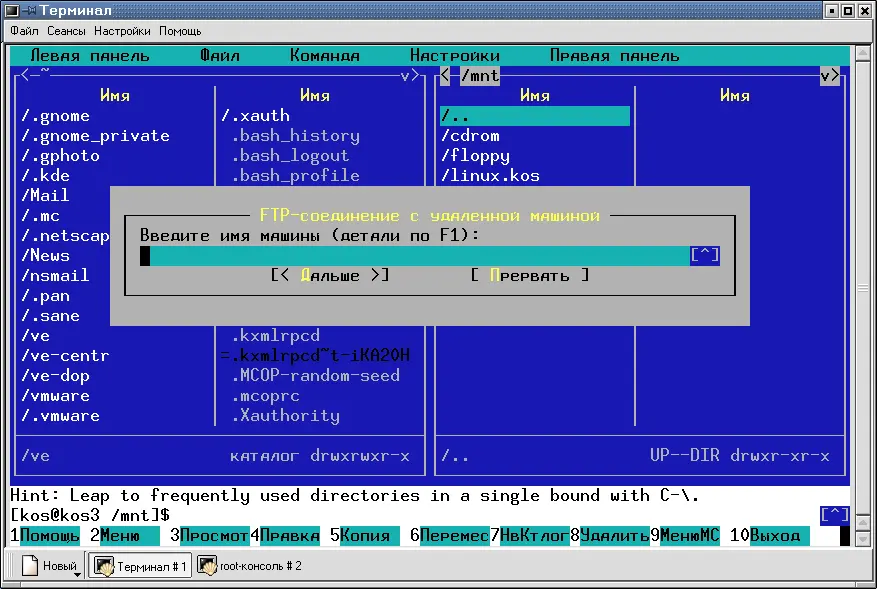
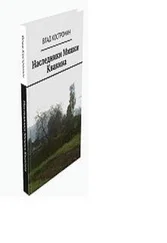



![Кристи Фанк - Грудь. Руководство пользователя [litres]](/books/392018/kristi-fank-grud-rukovodstvo-polzovatelya-litre-thumb.webp)