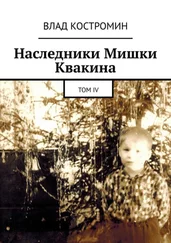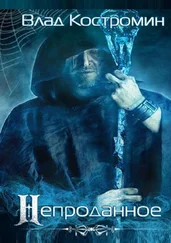• Показывать время в строке заголовка- включите этот режим, чтобы видеть время соединения;
• Разъединить при остановке X-сервера- если вы выберете эту опцию, kpppбудет корректно завершать сеанс связи при выключении Xсервера. Это полезная опция, если вы не хотите терять время на разрыв соединения при выходе;
• Выход при разъединении- когда вы разрываете соединение с провайдером, kpppавтоматически закрывается. В противном случае, вы вернетесь к исходному окну kppp;
• Свернуть окно при соединении- сворачивание окна kpppв панель задач при установке соединения.
Ну, и наконец, на вкладке О программепредставлена некоторая информация о kppp, такая как сведения об авторах, авторских правах и лицензионном соглашении.
На этом описание настроечных параметров программы kpppзавершено. Надеюсь, что приведенных сведений достаточно для конфигурирования соединения с провайдером. Рассмотрим вкратце процесс непосредственного подключения к Интернету с помощью программы kppp.
14.3.2 Установка связи с помощью kppp
Для запуска kpppнадо выбрать в Главном меню KDEкоманду Интернети щелкнуть на kppp. Можно (и это проще) воспользоваться комбинацией клавиш ‹Alt›+‹F2›, ввести в появившейся строке ввода (рис. 14.18) имя программы и щелкнуть по клавише Выполнить:

Рис. 14.18. Строка ввода команды оболочки KDE
Можно также запустить окно консоли и выполнять в нем команду
[user1]$ kppp &
В появившемся главном окне kppp(рис. 14.2), выберите вариант соединения, введите имя пользователя и пароль учетной записи для доступа в Интернет.
Если вы хотите отладить конфигурацию или наблюдать за процессом соединения, установите переключатель Монитор подключенияво включенное состояние.
Чтобы начать сеанс, нажмите на кнопку Соединить. Появятся два окна. В одном из них (рис. 14.19) показан статус соединения, например, так:

Рис. 14.19. Статус соединения
Второе окно ( Монитор подключения) отображает команды инициализации модема и процесс обмена данными с сервером провайдера. Если вы не сделали этого раньше, вы можете открыть окно Монитора, воспользовавшись кнопкой Журналв окне статуса, изображенном на рис. 14.19.
После установления соединения с провайдером kppp свернется в кнопку или иконку на Панели задач в зависимости от того, какие значения опций вы задали на вкладке PPP (см. выше). Окно монитора тоже закрывается.
Чтобы просмотреть статистику соединения, например, пропускную способность или IP-адреса, откройте окно статуса kppp(рис. 14.20)

Рис. 14.20. Окно статуса после запуска kppp
и нажмите на кнопку Подробности. Появится окно статистики соединения (рис. 14.21).
Несмотря на то, что kpppвроде бы работает, давайте займемся проверкой того, что все настроено правильно. Первым делом введите (от имени пользователя root) команду
[root]# /sbin/ifconfig
По этой команде должны быть показаны все работающие ("поднятые") сетевые интерфейсы. Среди них должен быть "кольцевой интерфейс" (Local Loopback) и ppp0, причем для ppp0 в информации, выводимой по этой команде, можно найти присвоенный вам IP-адрес и адрес сервера, с которым вы соединились (эта же информация имеется и в окне статистики, изображенном на рис. 14.21).

Рис. 14.21. Окно статистики соединения.
Вот пример вывода команды /sbin/ifconfig:
lo Link encap Local Loopback
inet addr 127.0.0.1 Bcast 127.255.255.255 Mask 255.0.0.0
UP LOOPBACK RUNNING MTU 2000 Metric 1
RX packets 0 errors 0 dropped 0 overrun 0
TX packets 0 errors 0 dropped 0 overrun 0
ppp0 Link encap Point-to-Point Protocol
inet addr 192.168.17.1 P-t-P 192.168.18.1 Mask 255.255.255.0
UP POINTOPOINT RUNNING MTU 1500 Metric 1
RX packets 33 errors 0 dropped 0 overrun 0
TX packets 42 errors 0 dropped 0 overrun 0
Если Вы, в частности, не обнаружите в выводе информации о "кольцевом интерфейсе", то вернитесь к разд. 13.2, где об этом говорится, и настройте локальный интерфейс.
Читать дальше
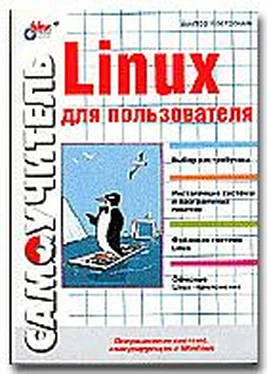




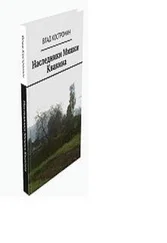



![Кристи Фанк - Грудь. Руководство пользователя [litres]](/books/392018/kristi-fank-grud-rukovodstvo-polzovatelya-litre-thumb.webp)