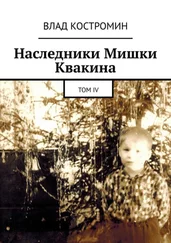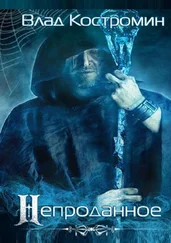12.7.5 Текстовый процессор KWord
Текстовый процессор KWord входит в состав офисного пакета KOffice. Однако, в отличие от StarOffice, для его запуска не требуется запуск какой-то общей оболочки или общего офисного desktop. После запуска программы (проще всего это сделать из главного меню оболочки KDE, выбрав пункт Офис | Текстовый процессор), появляется непритязательное серое окошко (см. рис. 12.17), на фоне которого тут же возникает окно выбора типа открываемого документа (рис. 12.18).
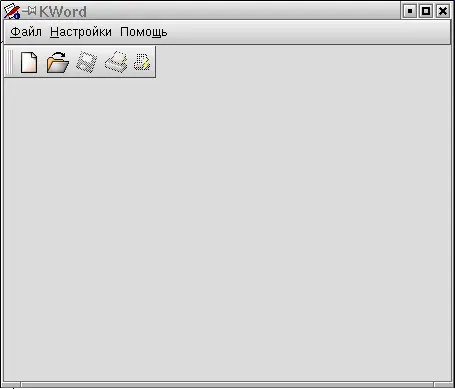
Рис.12.17. Стартовое окно программы KWord
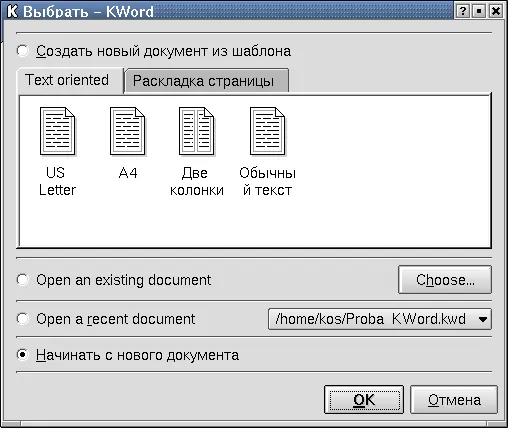
Рис. 12.18. Окно выбора типа открываемого документа
В этом окне предлагается либо создать новый документ на основе одного из шаблонов, либо открыть существующий документ. Здесь же имеется возможность просмотреть список тех документов, с которыми вы работали в предыдущих сеансах и быстро вызвать один из них.
Как только вы вызвали на редактирование какой-то документ, или открыли новый, вид окна кардинальным образом изменяется (рис. 12.19). Появляются и новые пункты меню и панели инструментов и линейки форматирования страницы.
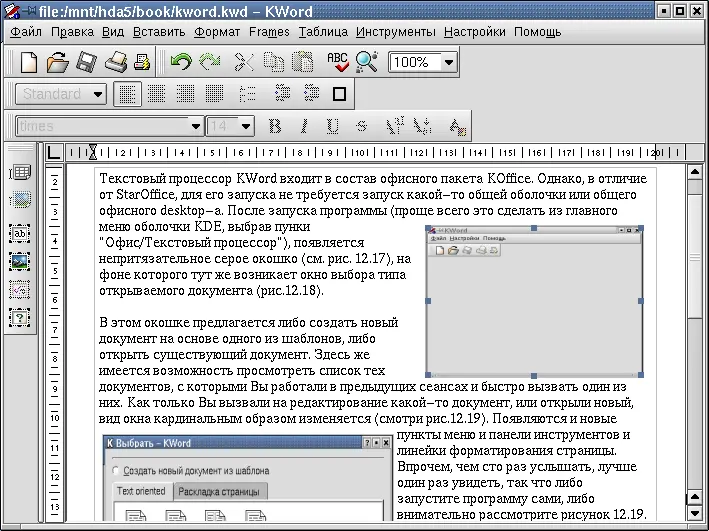
Рис. 12.19. Основное окно программы KWord
Работа с новым текстовым редактором обычно начинается с создания нового документа, поэтому и мы давайте создадим новый документ и попытаемся вводить текст. Для начала надо выбрать шрифт, естественно, русифицированный. В KWord это делается через пункт меню Формат | Шрифт. После выбора этого пункта меню появится окошко выбора шрифта (рис. 12.20), в котором этот самый выбор и осуществляем.
В русифицированной версии Linux среди этих шрифтов найдутся и шрифты в кодировках KOI8-R и cp1251. Выбираем один из них и начинаем вводить текст. Кстати, основные характеристики шрифта можно выбрать и, не заглядывая в меню, поскольку на панели инструментов (рис. 12.20) имеются выпадающие списки для наименования шрифта, размера символов, значки для задания жирного, подчеркнутого, зачеркнутого шрифта, а также для изменения цвета символов и превращения части текста в верхние и нижние индексы. Впрочем, значки на панели инструментов можно добавлять или, наоборот, убирать. Но о настройках панелей инструментов поговорим позже, а пока вернемся к набору текста.

Рис. 12.20. Выбор шрифта в KWord
Как только введен первый абзац, возникает желание придать ему благообразный вид. Что и сделаем с помощью пункта меню Формат | Абзац. Появится окно с пятью вкладками, изображенное на рис. 12.21. На первой вкладке можно задать отступы для строк абзаца (отдельно для первой строки и остальных), межстрочные интервалы и интервалы между двумя последовательными абзацами. Величина всех интервалов и отступов задается в миллиметрах. На второй вкладке задается положение строк данного абзаца на странице: смещение их влево, вправо, по центру или равномерное растяжение по ширине страницы.
Вкладка Рамкапозволяет заключить данный абзац в рамку (например, чтобы как-то выделить данный абзац из общего текста). Две последних вкладки служат для задания формата списков и установки позиций табуляции, но об этом поговорим позже (если выдастся случай).
Следующий пункт в меню Форматпозволяет задать формат целой страницы. После выбора пункта Формат / Страницапоявляется окно с тремя вкладками. Первая из них служит для задания ориентации страницы (книга или альбом), размера страницы (например, А4), ширины полей. На второй вкладке можно задать размещение текста в несколько колонок (столбцов). И третья вкладка определяет свойства верхнего и нижнего колонтитулов. Но нам пока еще не до таких тонкостей, давайте закончим набор первой страницы текста и посмотрим, как же готовая страница будет выглядеть на экране.
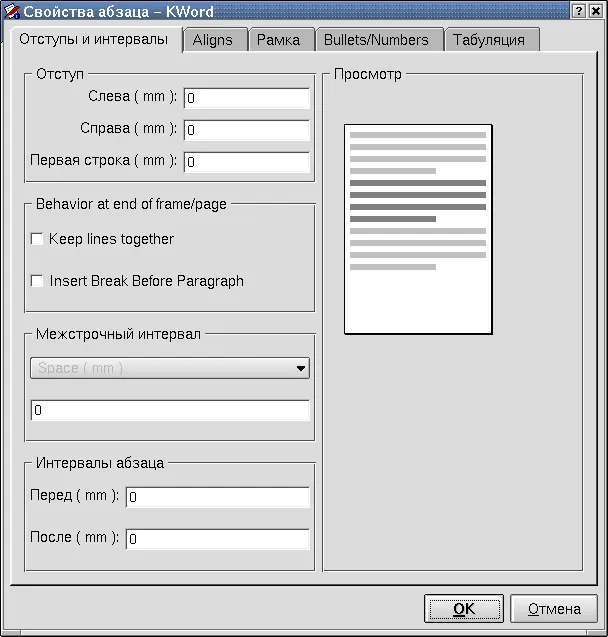
Рис. 12.21. Окно форматирования абзаца
Только вначале отметим, что так же, как и для выбора шрифта, для форматирования абзаца не обязательно пользоваться соответствующим пунктом меню. Во-первых, можно использовать панель инструментов "Формат", на которой можно выбрать один из стандартных стилей абзаца (правда, поначалу список выбора стиля не богат, но можно создать собственный стиль через пункт меню Формат | Менеджер стилей), положение строк на странице и сдвинуть абзац вправо. Кроме панели инструментов для форматирования абзаца можно воспользоваться линейками слева и вверху окна ввода текста. Эти линейки позволяют задать поля страницы и отступы абзаца.
Читать дальше
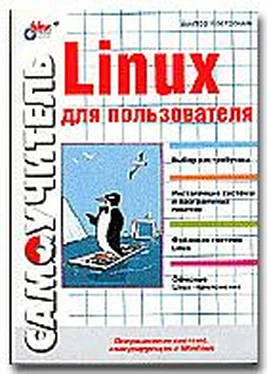
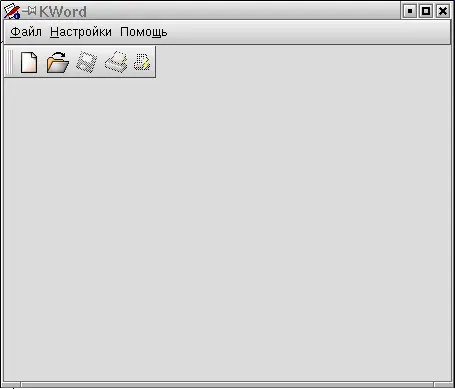
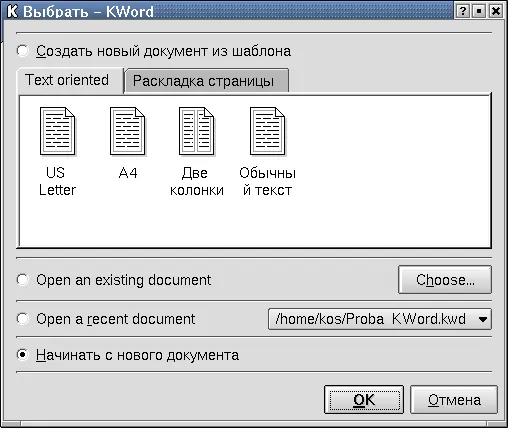
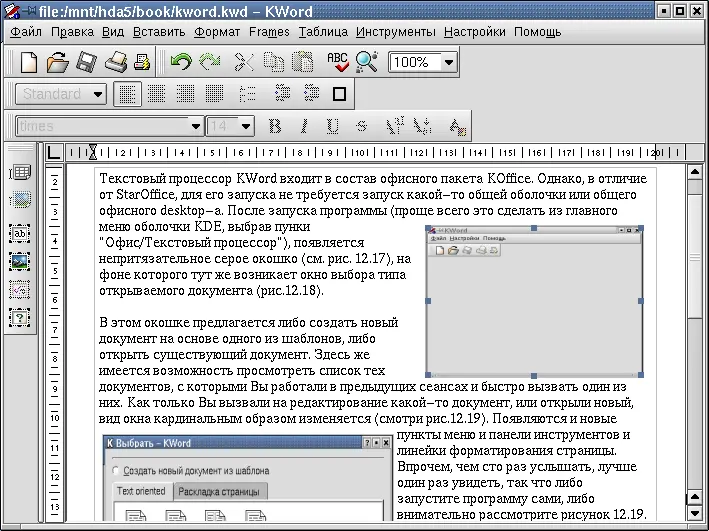

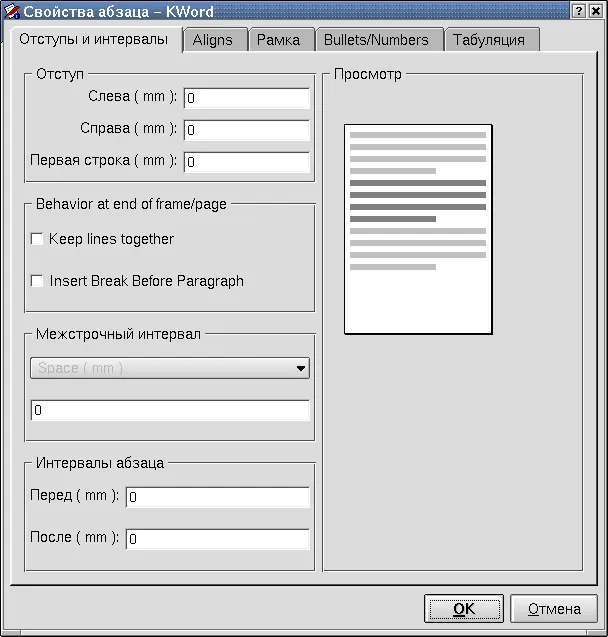
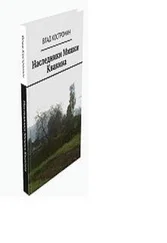



![Кристи Фанк - Грудь. Руководство пользователя [litres]](/books/392018/kristi-fank-grud-rukovodstvo-polzovatelya-litre-thumb.webp)