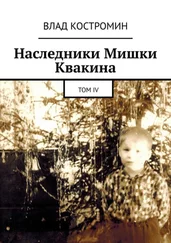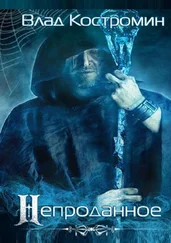Если ваш компьютер подключен к локальной сети, то не обязательно иметь принтер, непосредственно к нему подключенный, можно пользоваться принтером, подключенным к какому-то другому компьютеру. Настройка такого принтера на вашем компьютере требует только указания того, к какому компьютеру в сети подключен принтер (это делается с помощью задания переменных rm и rp в файле /etc/printcap, о чем было сказано выше). Если использовать утилиту printconf-gui, то достаточно при выборе типа очереди (см. рис. 9.4) выбрать вариант "UNIX printer (lpd Queue)", если это другой Linux-компьютер. Если принтер подключен к Windows-компьютеру или отдан в сеть через Samba-сервер, то, естественно, надо выбирать тип очереди "Принтер Windows (ресурс Samba)"
На удаленном компьютере должен быть разрешен доступ к этому принтеру. В Linux это делается с помощью файла /etc/lpd.perms (см. соответствующую страницу руководства man).
Если у вас одна из последних версий Red Hat Linux, запустите программу sndconfig. Делать это надо от имени суперпользователя и только в консольном режиме. Первым делом эта программа попытается сама определить наличие у вас звуковой карты (рис. 9.9).
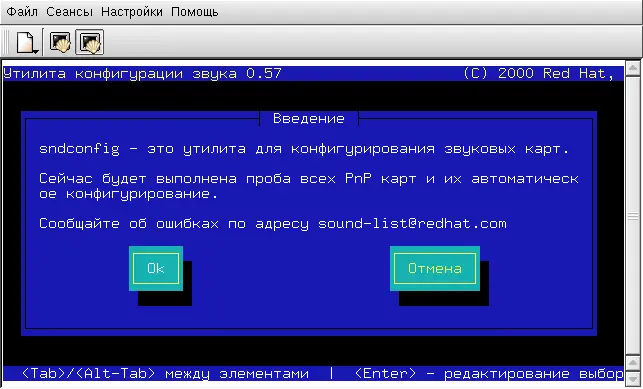
Рис. 9.9. Запуск программы sndconfig
Для этого она вызывает утилиту isapnptools. Если автоматически определить карту не удается, вам придется самому выбрать тип карты из списка (рис. 9.10).

Рис. 9.10. Выбор типа звуковой карты
Далее программа спросит вас о таких установках звуковой карты, как адрес порта ввода/вывода (I/O base address), IRQ, DMA, и 16-bit DMA (рис. 9.12). Будьте готовы ответить на эти вопросы. Затем программа попробует воспроизвести 2 музыкальных фрагмента, после каждого из которых спросит вас, слышали ли вы что-нибудь. Если вы ответите положительно, будет создан файл /etc/modules.conf, и вам остается только установить программу-проигрыватель, вроде xmms (о программах воспроизведения чуть позже, в гл. 15).

Рис. 9.11. Выбор параметров звуковой карты
У меня установка звуковой карты и программы x11amp (с дистрибутивного диска) прошли почти без запинки (пришлось только подобрать порт, предлагаемое по умолчанию значение почему-то оказалось неподходящим), после чего я смог прослушивать записи из mp3-файлов так же, как делал это раньше под Windows с помощью winamp. Кстати, программа x11amp теперь называется xmms.
Если у вас возникнут какие-то затруднения, обратитесь к "Звук в Linux HOWTO" [П11.15].
Довольно легко заставить Linux проигрывать для вас CD диски: все, что вам нужно - это дисковод CD-ROM, колонки или наушники, CD-диск с музыкой и немного трудолюбия. Если вы устанавливали Linux на компьютер, в котором уже стоял CD-дисковод, то все необходимые настройки, скорее всего, сделаны автоматически. Если же вы поставили CD-ROM после установки Linux, то надо научить Linux распознавать этот дисковод. Для этого в каталоге /dev должна иметься ссылка (линк) на устройство. Если ее нет, создайте, выполнив следующие команды:
[root]# cd /dev
[root]# ln -s hdc cdrom
где вместо hdc вы, естественно, должны указать ваш CD-дисковод. Если не знаете, что тут указать, то внимательно просмотрите те сообщения, которые Linux выдает при загрузке. Для этого не требуется перезагружаться, протокол загрузки сохранен в файле /var/log/dmesg и выдается на экран по команде dmesg.

Рис. 9.12. CD Player
После этого можно запустить программу управления проигрыванием CD-дисков, например xplaycd. В графической оболочке KDE имеется простой проигрыватель CD-дисков с названием "CD Player" (рис. 9.12). Вызвать его можно через меню оболочки KDE.
9.9. Zip-диск фирмы Iomega для параллельного порта
Для того, чтобы использовать Zip-дисковод, подключаемый к параллельному порту, вы можете использовать драйвер ppa, скомпилированный либо в составе ядра, либо в виде отдельного модуля. В последнем случае необходимо либо добавить строку insmod ppa в файл /etc/rc.d/rc.sysinit, либо просто каждый раз подключать нужный модуль той же командой insmod ppa. После этого вы будете иметь возможность смонтировать диск, установленный в ZIP-дисководе фирмы Iomega, с помощью обычной команды
Читать дальше
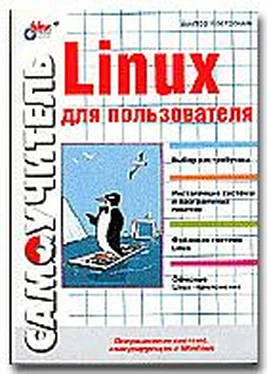
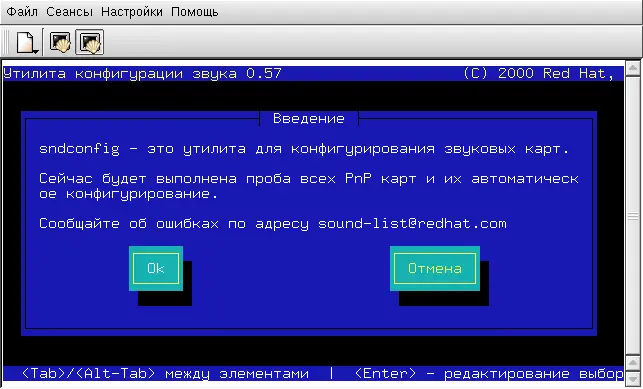



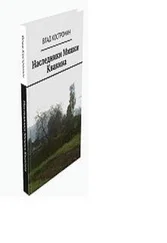



![Кристи Фанк - Грудь. Руководство пользователя [litres]](/books/392018/kristi-fank-grud-rukovodstvo-polzovatelya-litre-thumb.webp)