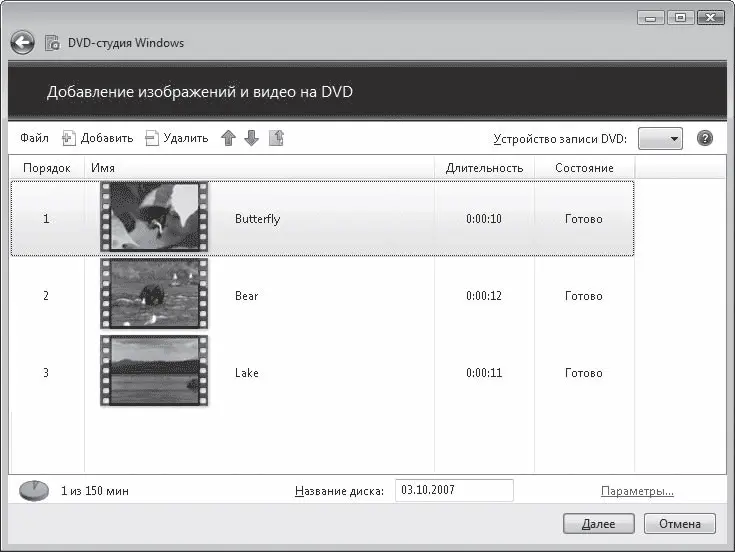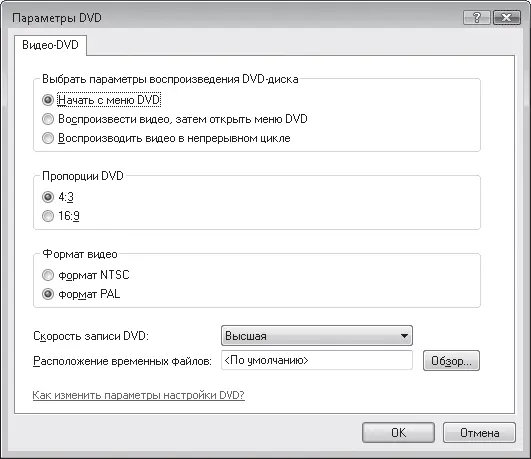Последняя вкладка открывает доступ к интернет-магазину, в котором можно приобрести музыку и видео.
В заключение отмечу одну удобную особенность Проигрывателя Windows Media – возможность работы в свернутом режиме. Чтобы перейти в него, сверните окно программы, щелкните кнопкой мыши на свободном участке Панели задач и выполните команду Панели → Проигрыватель Windows Media. При этом окно проигрывателя будет свернуто в маленькую панель на Панели задач (рис. 6.17), содержащую кнопки управления воспроизведением, кнопку перехода в развернутый режим и кнопку, открывающую окно видео и зрительных образов. Чтобы узнать назначение кнопки, подведите к ней указатель мыши и временно задержите его до появления всплывающей подсказки.

Рис. 6.17. Проигрыватель Windows Media в свернутом режиме
Использовать свернутый режим удобно тогда, когда вы прослушиваете музыку, параллельно занимаясь другими делами на компьютере.
Пользователи, работавшие с Windows XP, хорошо помнят, что эта система не имела встроенных средств для записи DVD. Приходилось прибегать к помощи сторонних программ, среди которых безусловным лидером была Nero Burning ROM. В Windows Vista ситуация кардинально изменилась: теперь вы можете переносить изображения, музыку и видео на DVD без установки на компьютер каких-либо дополнительных программ, достаточно обратиться к DVD-студии Windows. Для ее запуска выполните команду Пуск → Все программы → DVD-студия Windows. Работе с DVD-студией посвящен видеоролик «Урок 6.7. Запись дисков в DVD-студии Windows».
Для работы с DVD-студией Windows необходимо, чтобы видеокарта вашего компьютера соответствовала тем требованиям, которые предъявляются для поддержки стиля Windows Aero. Само собой, необходимо наличие записывающего DVD-привода.
Чтобы выбрать файлы мультимедиа для записи, нажмите в открывшемся окне кнопку Добавить, перейдите к нужной папке, выделите элементы и нажмите кнопку Добавить. В результате в окне DVD-студии Windows появятся их значки (рис. 6.18).
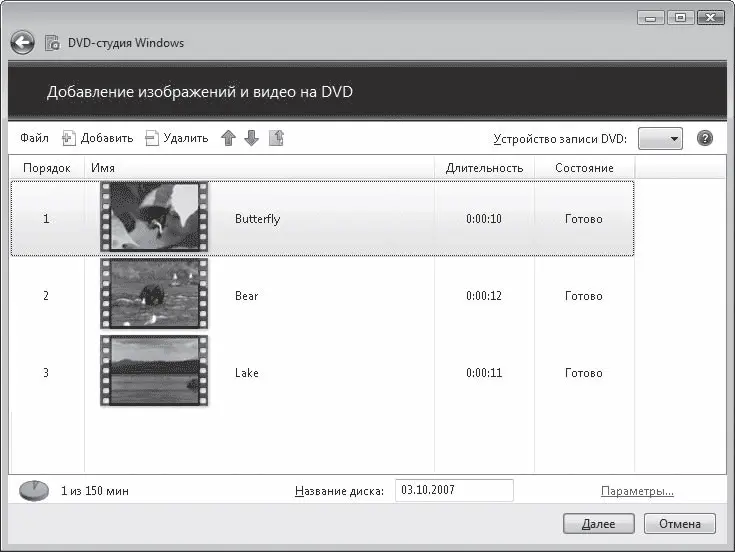
Рис. 6.18. Подготовленные для записи видеофайлы
Порядок следования элементов в списке можно изменить. Для этого выделите любой из них и воспользуйтесь кнопкой Вверх или Вниз в зависимости от того, в какую позицию должна переместиться запись (или изображение). Помните, файлы будут воспроизводиться в том порядке, в котором вы их запишете на DVD.
Если вы передумали записывать какую-либо композицию, можно удалить ее из списка с помощью кнопки Удалить, предварительно выделив.
В нижней части окна введите название записываемого диска.
В окне, открываемом с помощью ссылки Параметры (рис. 6.19), можно изменить некоторые настройки, которые приняты для DVD по умолчанию.
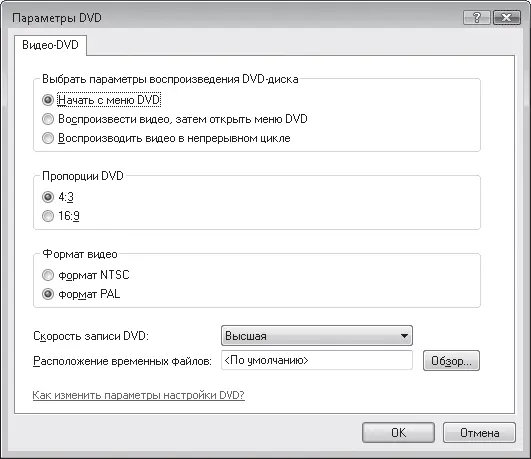
Рис. 6.19. Параметры записи диска
• Группа переключателей Выбрать параметры воспроизведения DVD-диска позволит задать порядок появления меню при воспроизведении диска.
• Если вы собираетесь просматривать записанное видео на стандартном мониторе, не меняйте принятые по умолчанию пропорции DVD (4:3). При воспроизведении на широкоэкранных мониторах следует выбрать соотношение 16:9.
• Установленный по умолчанию формат видео менять не рекомендуется, поскольку он определяется автоматически в зависимости от того, какой язык ввода и страну проживания вы указали при установке Windows.
• В раскрывающемся списке Скорость записи DVD следует выбрать среднюю или низкую скорость, если при записи диска на высокой скорости возникают проблемы или если ваш DVD-привод не поддерживает высокую скорость записи.
Определившись с настройками, нажмите кнопку ОК, чтобы закрыть окно параметров. После этого в окне DVD-студии Windows нажмите кнопку Далее. На следующем этапе вам предстоит выбрать стиль меню диска, стиль кнопок сцены и внести в меню необходимые названия кнопок и комментарии к содержимому диска.
На панели справа щелчком кнопки мыши выберите понравившийся стиль меню, затем нажмите кнопку Текст меню, измените при необходимости названия кнопок (и диска, если вы забыли сделать это на предыдущем этапе), введите, если нужно, комментарии в поле Заметки и нажмите кнопку Изменить текст для подтверждения своих действий. Для возврата к предыдущей странице нажмите кнопку Назад в верхнем левом углу.
Читать дальше
Конец ознакомительного отрывка
Купить книгу