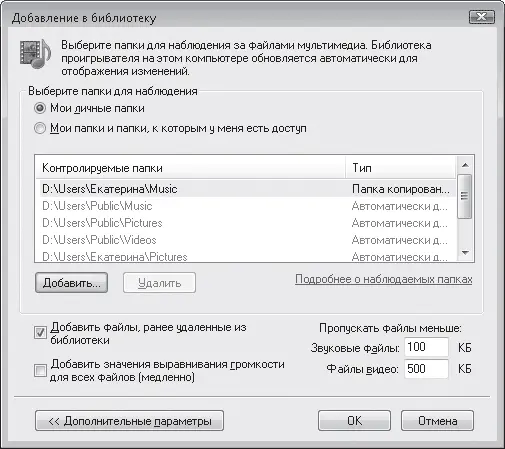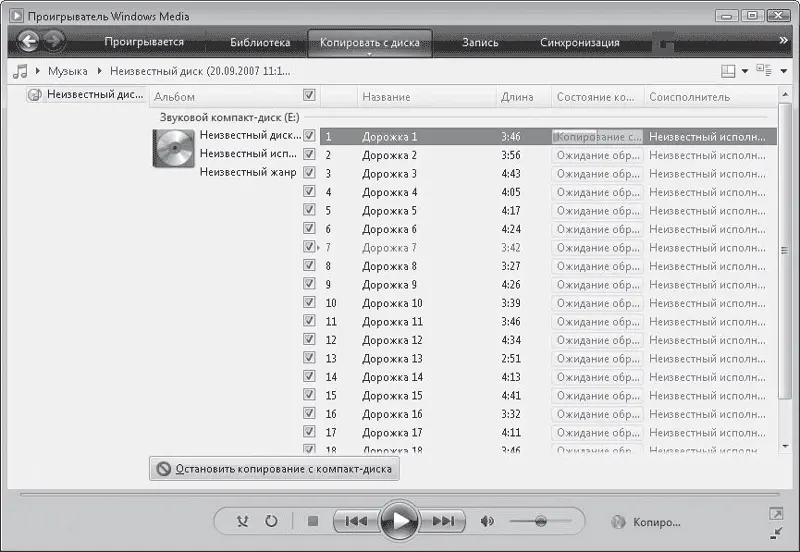В список просматриваемых папок можно включить любой каталог. Для этого щелкните кнопкой мыши на стрелке под ярлыком вкладки Библиотека и выполните команду Добавить в библиотеку. В открывшемся окне (рис. 6.14) вы увидите список контролируемых папок (если он не отображается, нажмите кнопку Дополнительные параметры). Чтобы добавить в него новую, нажмите кнопку Добавить, выберите в дереве папок нужную и нажмите кнопку ОК.
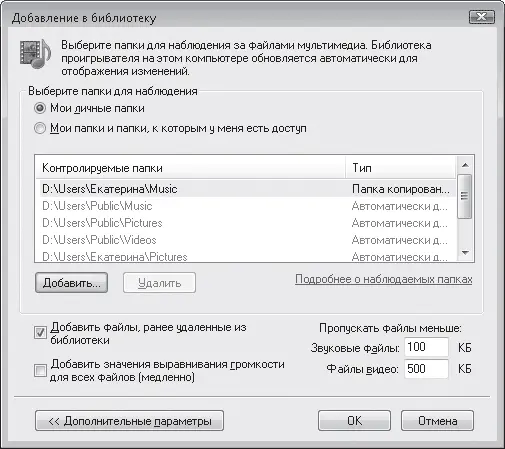
Рис. 6.14. Окно добавления новых папок в список контролируемых
Вернемся к вкладкам Проигрывателя Windows Media. Следующие три (Копировать с диска, Запись, Синхронизация) открывают разделы, в которых можно работать со сменными носителями.
Если вы хотите перенести на компьютер данные с обычного музыкального диска, который предназначен для прослушивания в музыкальных центрах и аудиоплеерах, перейдите на вкладку Копировать с диска и вставьте аудиодиск в привод. Закройте окно автозапуска, если оно появится. Затем в окне параметров копирования следует принять предложение (или отказаться от него) защитить музыку от копирования, а также подтвердить знание закона об авторских правах.
При этом в разделе сразу же отобразится содержимое диска, однако каждой композиции будет присвоено стандартное имя Дорожка N. Отсутствует также и другая информация о песнях. Копирование музыки будет запущено автоматически (рис. 6.15). По умолчанию композиции копируются в формате Windows Media с качеством звука 128 Кбит/с и помещаются в собственный каталог, находящийся в папке Музыка.
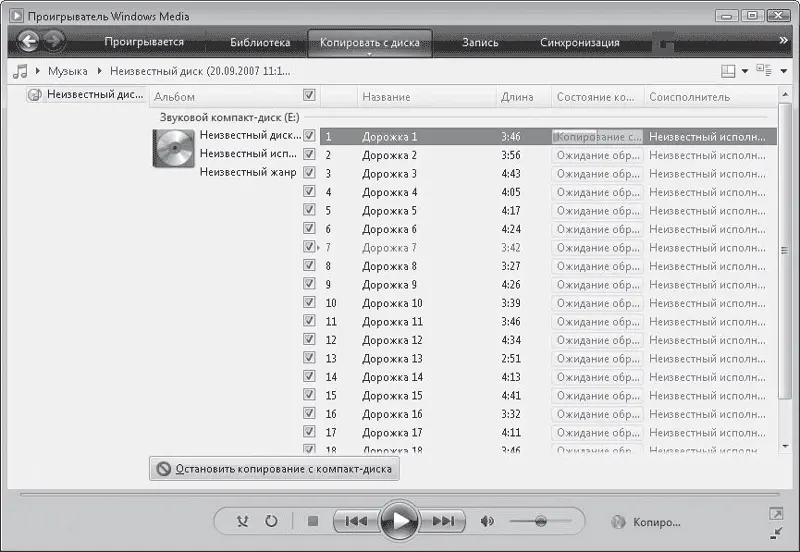
Рис. 6.15. Процесс копирования содержимого музыкального диска
Возможно, автоматический запуск копирования музыки покажется вам не совсем удобным. В некоторых случаях вы захотите перенести на компьютер не все композиции, переименовать названия треков, чтобы не запутаться в песнях, и рассортировать их по определенным разделам в библиотеке, а также изменить формат файла, качество звука и папку для хранения файлов. Для этого нужно поступить следующим образом. Нажмите кнопку Остановить копирование с компакт-диска, чтобы прервать процесс, щелкните кнопкой мыши на стрелке под ярлыком вкладки Копировать с диска и выполните команду Дополнительные параметры. В открывшемся окне (рис. 6.16) снимите флажок Начинать копирование сразу после вставки компакт-диска в дисковод, чтобы отказаться от автоматического запуска процесса. Чтобы выбрать другую папку для хранения файлов, воспользуйтесь кнопкой Изменить и в дереве папок укажите новый каталог. Нажмите кнопку ОК. В раскрывающемся списке Формат вы можете изменить формат сохраняемых аудиофайлов, например, на МР3. С помощью регулятора в нижней части окна можно изменить качество звучания копируемых композиций (что соответственно влияет на объем занимаемого ими дискового пространства). Нажмите кнопку ОК для сохранения внесенных изменений.

Рис. 6.16. Окно настройки параметров копирования файлов с музыкальных дисков
Прежде чем запустить процесс копирования, решите, все ли композиции вы хотите перенести на компьютер: возле ненужных произведений снимите флажок. Для изменения названия песни щелкните на нем правой кнопкой мыши, выполните команду Изменить, наберите новое имя и нажмите клавишу Enter. Чтобы запустить процесс копирования, нажмите кнопку Начать копирование с компакт-диска.
Если на компакт-диске содержатся музыкальные файлы в формате MP3, их можно скопировать на компьютер стандартным способом через Проводник без использования Проигрывателя Windows Media.
На вкладках Запись и Синхронизация можно перенести содержимое библиотеки на компакт-диски (если на вашем компьютере установлен записывающий оптический привод) и внешние устройства, например MP3-плееры.
Чтобы записать композиции на диск, перейдите на вкладку Запись и перетащите из библиотеки нужные файлы. После этого щелкните кнопкой мыши на стрелке рассматриваемой вкладки и в зависимости от того, какой тип диска требуется записать, выберите первый или второй пункт меню. Вы можете создать обычный аудиодиск для прослушивания в плеерах и музыкальных центрах (Звуковой компакт-диск) или же компакт-диск для прослушивания на другом компьютере или плеере, поддерживающем форматы MP3 и WMA (Компакт-диск или DVD с данными). После этого вставьте диск в привод и нажмите кнопку Начать запись для переноса файлов. Аналогичным образом на вкладке Синхронизация можно перенести файлы на внешнее устройство, подключаемое к разъему USB.
Читать дальше
Конец ознакомительного отрывка
Купить книгу