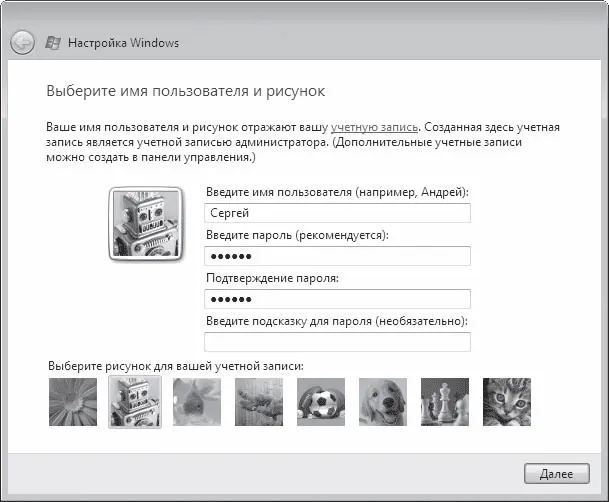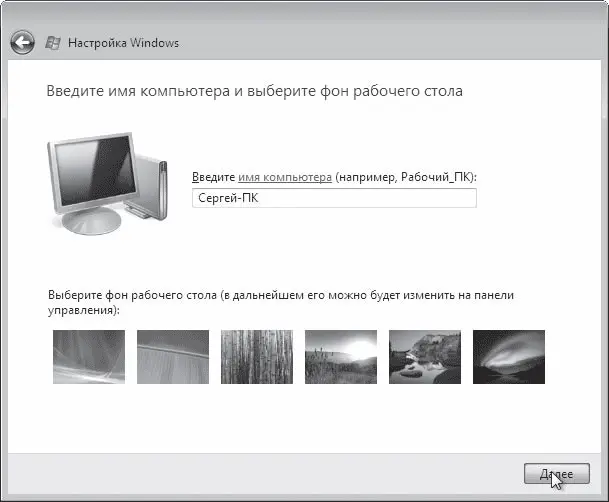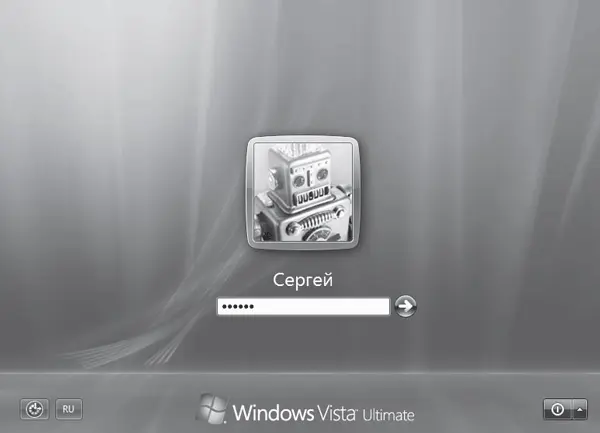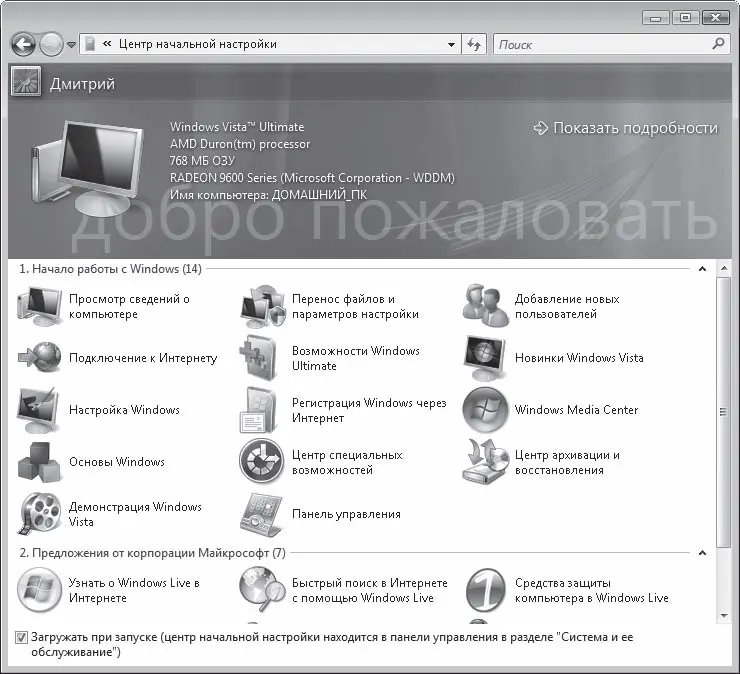Далее начнется непосредственно установка Windows Vista. Она происходит автоматически и не требует вашего участия. В процессе установки компьютер будет несколько раз перезагружен. Поскольку в настройках BIOS все еще указана загрузка с CD-ROM, не нажимайте никаких клавиш после появления сообщения Press any key to boot from CD or DVD (Нажмите любую клавишу для загрузки с CD или DVD), чтобы загрузка началась с жесткого диска.
Когда установка Windows Vista будет успешно завершена, произойдет запуск системы, однако перед тем, как попасть на Рабочий стол, вам предстоит создать учетную запись, настроить дату, время и часовой пояс, а также выбрать имя компьютера и фон Рабочего стола.
В первом диалоговом окне нужно ввести имя и при необходимости защитить компьютер от посторонних лиц паролем учетной записи, а также задать рисунок (рис. 1.5). Подробно о том, что представляет собой учетная запись, рассказано в начале гл. 7.
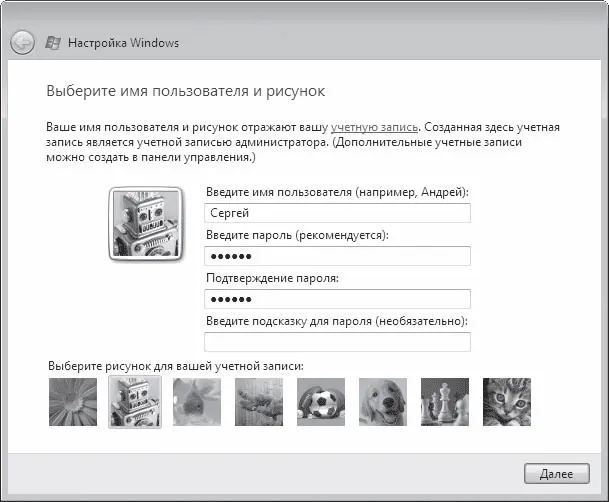
Рис. 1.5. Задание имени, пароля и рисунка учетной записи
Нажмите кнопку Далее. На следующей странице вам будет предложено выбрать рисунок для Рабочего стола, а также ввести имя компьютера (оно необходимо для идентификации в локальной сети) (рис. 1.6). Имя компьютера предлагается по умолчанию исходя из имени учетной записи, однако вы можете его изменить.
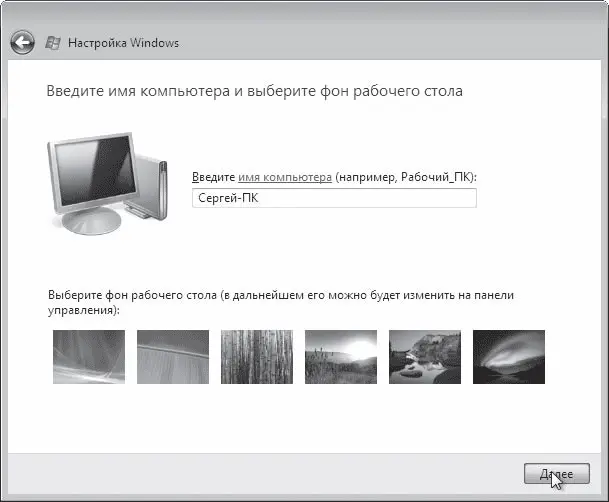
Рис. 1.6. Выбор рисунка Рабочего стола и задание имени компьютера
На следующем этапе необходимо выбрать параметры автоматического обновления. Вы можете согласиться на установку как важных, так и рекомендуемых обновлений для защиты системы, только важных обновлений или же вовсе отказаться от данного способа обеспечения безопасности. Рекомендуется выбрать первый вариант. Подробно об автоматическом обновлении и видах обновлений читайте в гл. 7.
Далее система предложит установить дату, время и выбрать часовой пояс, в котором вы проживаете.
При установке Windows Vista в качестве второй операционной системы при обнаружении в исходной ОС подключения по локальной сети появится окно выбора сетевого размещения компьютера. Щелкните кнопкой мыши на соответствующем размещении для установки оптимальных параметров обнаружения.
После этого система поблагодарит вас за выполненные настройки. Вам останется нажать кнопку Пуск для запуска тестирования производительности системы. После его окончания появится экран входа в систему (рис. 1.7), где вам предстоит ввести пароль учетной записи, указанный в первом окне создания учетной записи (см. рис. 1.5), и нажать клавишу Enter (в дальнейшем экран входа будет появляться каждый раз при входе в систему). Дождитесь загрузки Рабочего стола, которая завершится появлением окна Центр начальной настройки (рис. 1.8).
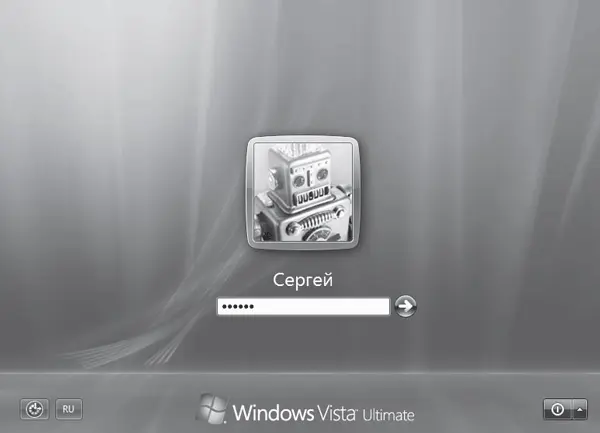
Рис. 1.7. Экран входа в систему
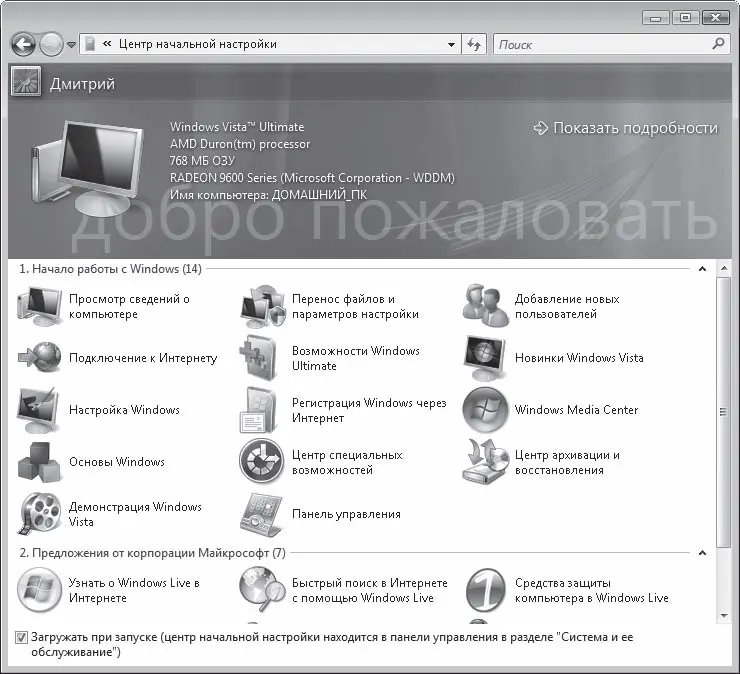
Рис. 1.8. Центр начальной настройки
Примечание
Все настройки, которые были сделаны при первом запуске Windows Vista, можно изменить, находясь в Windows Vista. Об изменении параметров Рабочего стола, даты, времени, часового пояса и добавлении языков рассказано в гл. 2. Настройка параметров учетных записей рассмотрена в гл. 7.
Центр начальной настройки содержит две группы значков: Начало работы с Windows и Предложения от корпорации Microsoft. Первая отвечает за типичные настройки компьютера после установки операционной системы, такие как установка драйверов для оборудования, подключение к Интернету, создание учетных записей других пользователей, если за компьютером планирует работать несколько человек, знакомство с новыми возможностями данной версии Windows. Все эти вопросы подробно рассмотрены в книге в главах соответствующей тематики. Однако имейте в виду, что к некоторым важнейшим инструментам настройки вы можете обратиться не только через Панель управления, но и через Центр начальной настройки.
В данной главе мы рассмотрим лишь средство переноса файлов и параметров со старого компьютера на новый, поскольку пользователям, решившим работать с новой операционной системой, оно позволяет сэкономить значительное количество времени и сил при настройке системы и копировании нужных файлов.
Читать дальше
Конец ознакомительного отрывка
Купить книгу