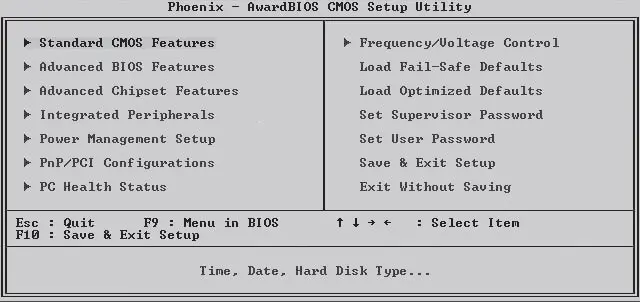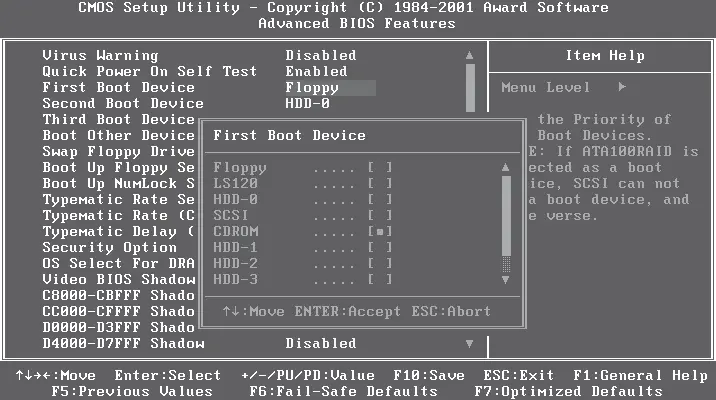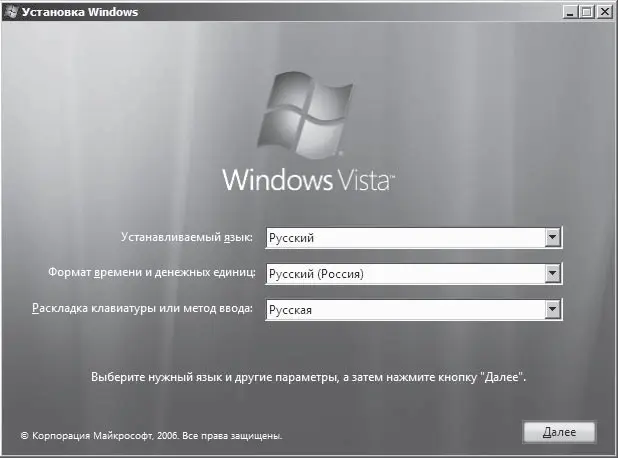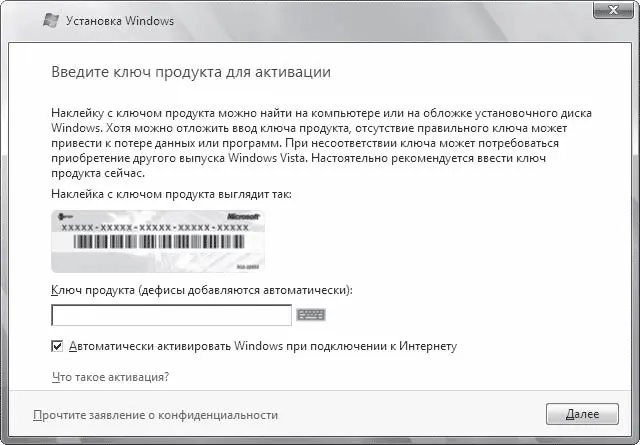Чтобы попасть в меню BIOS, сразу после включения компьютера многократно нажимайте клавишу Delete, это не даст системе приступить к загрузке. В результате на экране появится меню, изображенное на рис. 1.1. C помощью клавиш управления курсором переместитесь к пункту Advances BIOS Features (Расширенные настройки BIOS) и нажмите клавишу Enter. В открывшемся подменю нас интересует пункт Boot Seq & Floppy Setup (Последовательность загрузки и установки дисковода), находящийся в списке первым. Убедитесь, что он выделен красным цветом, и нажмите клавишу Enter.
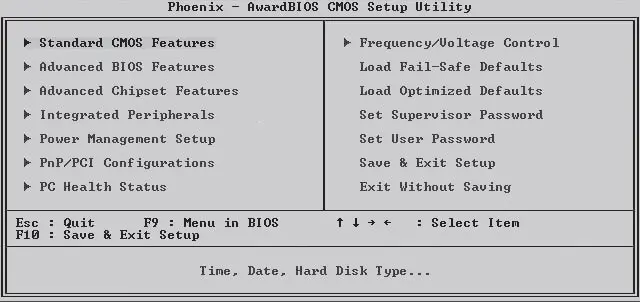
Рис. 1.1. Меню настройки параметров BIOS
Теперь вам предстоит изменить устройство, с которого должна производиться загрузка (рис. 1.2). Выделите в списке пункт First Boot Device (Первое устройство загрузки). Нажмите клавишу Enter, чтобы открыть меню выбора устройства, представленное в центре рис. 1.2. С помощью клавиш управления курсором переместитесь к варианту CDROM и нажмите клавишу Enter для сохранения изменений.
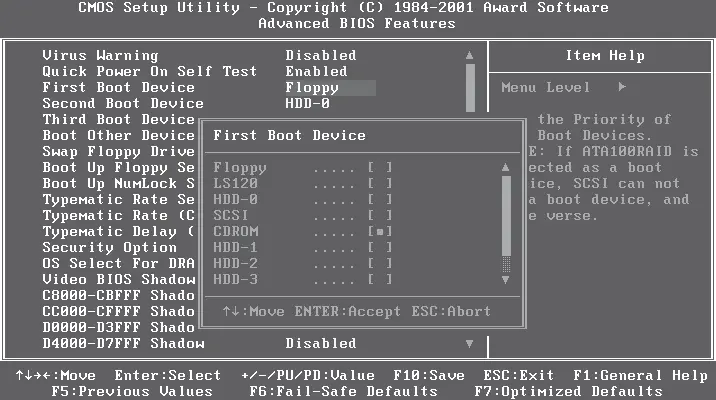
Рис. 1.2. Выбор приоритетного устройства для загрузки компьютера
Чтобы покинуть меню настройки BIOS с сохранением новых настроек, нажмите клавишу F10 и подтвердите выход нажатием клавиши Enter. После этого компьютер будет перезагружен и на экране может появиться сообщение Press any key to boot from CD or DVD (Нажмите любую клавишу для загрузки с CD или DVD). Выполните эту рекомендацию для начала загрузки с диска.
Непосредственно с процессом установки Windows Vista вы можете познакомиться, просмотрев видеоролик «Урок 1.1. Установка Windows Vista».
После того как будет выполнено копирование файлов, необходимых для начала работы программы установки Windows Vista, вы увидите ее первое окно (рис. 1.3), в котором вам предстоит выбрать устанавливаемый язык, формат даты и раскладку клавиатуры. Если во всех списках выбран вариант Русский, не меняйте данные настройки и просто нажмите Далее.
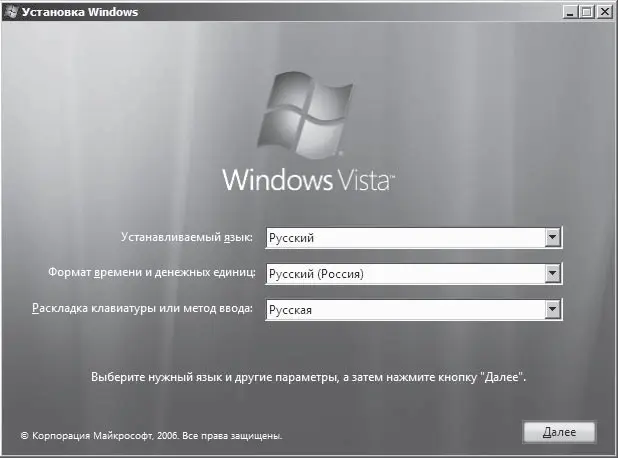
Рис. 1.3. Окно выбора языковых параметров установки
На следующем этапе предстоит выбрать действие, которое вы хотите выполнить, используя программу установки. Это может быть как собственно установка, так и восстановление работоспособности системы, в которой произошел сбой (об этом вопросе мы подробно поговорим в гл. 8). Поскольку сейчас нас интересует первый вариант, щелкните на кнопке Установить.
Далее появится окно ввода ключа продукта для активизации (рис. 1.4). Каждому изданию Windows Vista соответствует свой ключ активизации, поэтому после его ввода система автоматически определит, какая версия Windows Vista должна быть установлена. Вы можете установить систему и без ввода серийного номера, сняв флажок Автоматически активировать Windows при подключении к Интернету. В этом случае при нажатии кнопки Далее и подтверждении ваших действий появится список доступных для установки версий Windows Vista. Выделите нужную, установите флажок Выбран приобретенный выпуск Windows и нажмите кнопку Далее. Система, установленная без ключа активизации, будет функционировать в течение 30 дней. Чтобы продолжить ее использование по истечении месячного срока, нужно будет позаботиться о получении ключа и выполнении активизации.
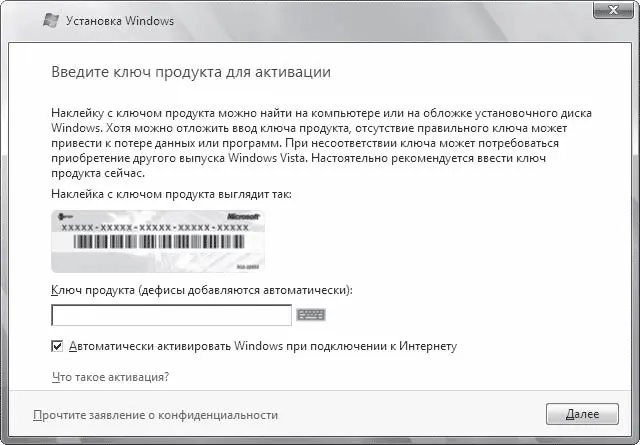
Рис. 1.4. Окно ввода ключа для активизации Windows
Далее откроется лицензионное соглашение. Чтобы принять его, установите флажок Я принимаю условия лицензии и нажмите кнопку Далее.
Теперь необходимо выбрать тип установки системы: обновить предыдущую версию до Windows Vista или выполнить полную установку. Чтобы был доступен первый вариант, нужно запускать программу установки из Windows, а не загружать ее с DVD. Поскольку мы рассматриваем второй вариант, доступен будет только он.
На следующем этапе откроется окно выбора раздела жесткого диска, в который будет установлена Windows Vista, с указанием полного размера и свободного пространства. Выделите подходящий том. Если ваш жесткий диск не разбит на разделы, список будет содержать только один пункт.
Если программа установки обнаружит в выбранном разделе предыдущую версию Windows, вы получите уведомление об этом. Подтвердив свои намерения установить новую версию Windows, вы дадите согласие на то, чтобы после установки файлы старой операционной системы были сохранены в папку Windows.old. Вы сможете открывать их, однако запустить предыдущую ОС уже не удастся.
Читать дальше
Конец ознакомительного отрывка
Купить книгу