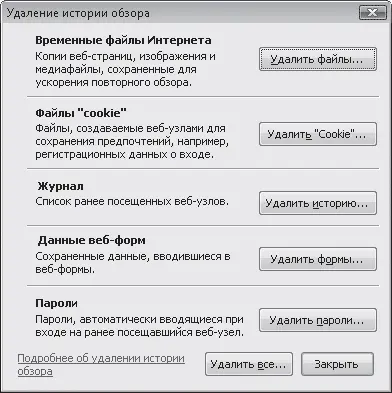Для удобства список можно отсортировать по четырем параметрам: по дате, по узлу, по посещаемости и по порядку посещений. Чтобы выбрать тип сортировки, щелкните на стрелке кнопки Журнал.
Если после сортировки поиск нужной страницы не дал результатов, воспользуйтесь функцией поиска в Журнале. Для этого щелкните на стрелке кнопки Журнал, в поле ввода наберите слово, которое должно содержаться в заголовке веб-страницы, и нажмите кнопку Начать поиск. Ссылки на страницы, удовлетворяющие запросу, отобразятся ниже.
В настройках браузера можно указать, какое количество дней должны храниться ссылки. Для этого нажмите кнопку Сервис и выполните команду Свойства обозревателя. На вкладке Общие в области История просмотра нажмите кнопку Параметры. В открывшемся окне в области Журнал, используя счетчик, установите тот временной интервал, в течение которого будет храниться ссылка на просмотренную страницу.
Для удаления отдельной записи из Журнала Internet Explorer (например, чтобы скрыть историю своих визитов на веб-узлы от других лиц, пользующихся данным компьютером), щелкните правой кнопкой мыши на нужной ссылке и выполните команду Удалить. Чтобы полностью очистить Журнал от записей, нажмите кнопку Удалить в области История просмотра окна свойств обозревателя и в открывшемся окне (рис. 4.26) нажмите кнопку Удалить историю.
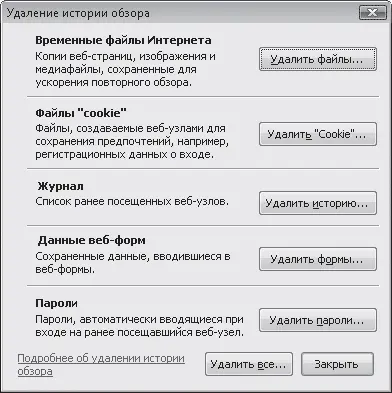
Рис. 4.26. Окно удаления истории просмотра веб-страниц
При веб-серфинге помимо журнальных записей на вашем компьютере сохраняются и временные файлы Интернета, необходимые для правильного отображения страниц. Помещаются они в специальную папку Temporary Internet Files (Временные файлы Интернета), находящуюся в каталоге личной папки пользователя, и так же, как и ссылки Журнала, отображают суть посещенных вами сайтов. Для очистки данной папки нажмите в окне, представленном на рис. 4.26, кнопки Удалить файлы, а затем Удалить «Cookie».
С Журналом можно работать и в автономном режиме, разорвав соединение с Интернетом. Для этого выполните команду Файл → Работать автономно. При этом заголовки тех страниц, которые не были сохранены в папке Журнала на диске, окрасятся в серый цвет, и доступа к ним в автономном режиме не будет. Сохраненные страницы можно просматривать беспрепятственно. Если при открытии веб-страницы из Журнала в автономном режиме появится окно с предложением подключиться к Интернету, нажмите в нем кнопку Автономно. Это позволит работать со страницей, не обновляя ее.
Настройка автозаполнения форм
Зачастую при посещении веб-ресурсов вам придется заполнять различные формы – набирать запрос в поисковой системе, регистрироваться на сайтах, заходить на сайт как зарегистрированный пользователь. Если с Internet Explorer вы работаете впервые, то при попытке ввести запрос в текстовом поле система предложит вам включить автозаполнение.
В этом случае, как и при вводе веб-адресов, система будет предлагать вам ранее набранные строки при совпадении символов. Такая же ситуация возникает и при первом вводе имени пользователя и пароля: система предложит сохранить их, чтобы в следующий раз при открытии данной страницы не вводить их вновь. Что касается паролей, лучше отказаться от автозаполнения, установив флажок Никогда не предлагать сохранять пароли в появившемся окне (рис. 4.27). Для других форм веб-страницы автозаполнение следует включить – в дальнейшем оно поможет вам упростить и ускорить ввод данных.

Рис. 4.27. Предложение сохранить введенный пароль
Если по каким-либо причинам вы захотите изменить параметры автозаполнения (например, чтобы введенные вами строки не увидели другие пользователи), нажмите кнопку Сервис, выберите пункт Свойства обозревателя, перейдите на вкладку Содержание, а затем в области Автозаполнение нажмите кнопку Параметры. В открывшемся окне вы можете установить (или снять) флажки возле элементов, для которых должно (или не должно) применяться автозаполнение. Очистить журнал автозаполнения можно в окне, изображенном на рис. 4.26, воспользовавшись кнопками Удалить формы и Удалить пароли.
Сохранение веб-страниц на диске
Как и любые другие файлы, веб-страницы можно сохранять на жестком диске, чтобы при необходимости обращаться к ним, не подключаясь к Сети. Для сохранения веб-документа нажмите кнопку Страница и выполните команду Сохранить как. В открывшемся окне укажите папку, в которой должен размещаться файл, и нажмите кнопку Сохранить.
Читать дальше
Конец ознакомительного отрывка
Купить книгу