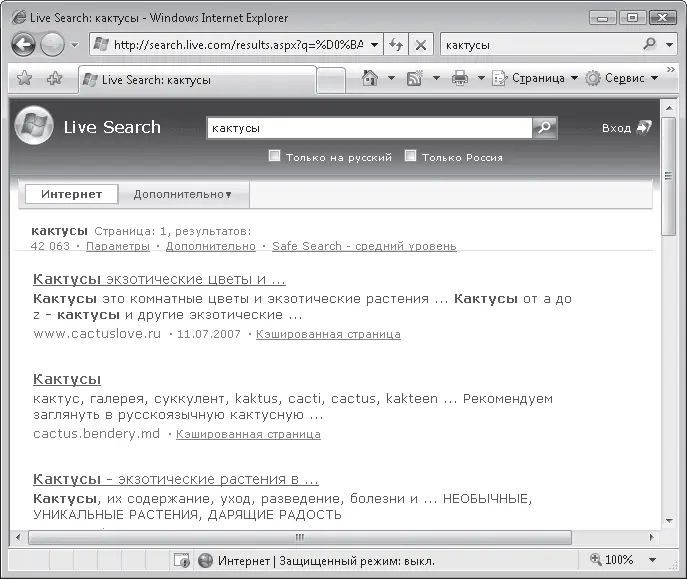• Просмотр веб-каналов на этой странице

– кнопка, назначение которой понятно из ее названия.
• Печать

– кнопка, позволяющая распечатать текущую страницу. Однако перед этим стоит просмотреть, корректно ли размещаются на листе ее элементы, для чего щелкните кнопкой мыши на треугольнике справа от кнопки Печать и выберите пункт Предварительный просмотр. В открывшемся окне можно настроить ширину полей с помощью специальных маркеров возле границ листа

выбрать ориентацию текста, а также включить или отключить отображение колонтитулов, используя кнопки панели инструментов.
Кроме того, в раскрывающемся списке справа вы можете изменить размер шрифта таким образом, чтобы на странице поместилась нужная часть текста веб-страницы (другими словами, вы можете масштабировать веб-страницу перед распечаткой). Запустите печать прямо из окна предварительного просмотра, нажав кнопку Печать.
Примечание
Путешествуя по Сети, вы наверняка видели на страницах ссылку Версия для печати. Она открывает текущую страницу в виде, пригодном для распечатки без предварительного форматирования.
• Страница – кнопка, открывающая меню с набором команд для работы с текущей веб-страницей.
• Сервис – кнопка для доступа к командам настройки Internet Explorer.
• Справка – выводит справочную информации об Internet Explorer.
Пользователь может менять состав кнопок на панели инструментов. Для этого щелкните на ней правой кнопкой мыши и выполните команду Настроить панель команд → Добавление и удаление команд. В открывшемся окне (рис. 4.14) присутствуют два списка: Имеющиеся кнопки и Панель инструментов. Первый содержит кнопки, которые можно добавить к числу тех, что расположены во втором списке, то есть на панель инструментов.

Рис. 4.14. Окно настройки панели инструментов Internet Explorer
Чтобы добавить кнопку на панель инструментов, следует выделить ее в списке слева и нажать кнопку Добавить. Для удаления кнопки щелкните кнопкой мыши на ее значке в списке справа и нажмите кнопку Удалить. Последовательность кнопок на панели инструментов можно сформировать по желанию, перемещая их в списке с помощью кнопок Вверх и Вниз.
С назначением элементов инструментальной панели вы познакомились. Перейдем к вопросу поиска в Сети.
Поиск информации в Интернете
Посещая Интернет, вы будете регулярно обращаться к функции поиска, чтобы найти сайты интересующей вас тематики. В Internet Explorer 7 эта процедура значительно упрощена по сравнению с предыдущими версиями благодаря встроенной строке поиска. Наберите в ней поисковый запрос, и список удовлетворяющих ему ссылок мгновенно появится ниже (рис. 4.15). Останется лишь щелкнуть на нужной ссылке кнопкой мыши и просмотреть открывшуюся страницу. О процедуре поиска и выборе поисковых серверов вы узнаете из видеоролика «Урок 4.4. Поиск в Интернете».
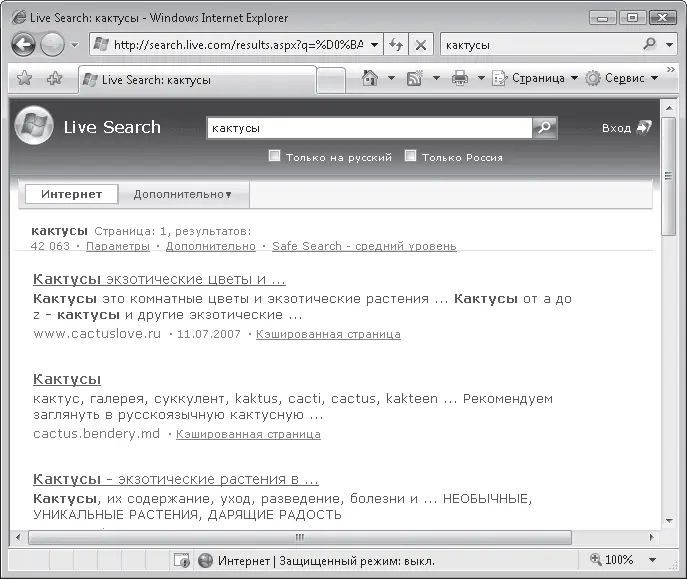
Рис. 4.15. Результат поиска с помощью строки поиска Internet Explorer
По умолчанию для поиска используется сервер Microsoft live.com. Однако в русскоязычном Интернете пользователи отдают предпочтение поисковикам Google (google.com), «Яндекс» (yandex.ru) и «Рамблер» (rambler.ru), поэтому вы можете выбрать любой из них (или несколько серверов одновременно) для обращения из строки поиска.
Щелкните кнопкой мыши на стрелке, расположенной справа в строке поиска, и выполните команду Найти других поставщиков. Будет загружена страница со списком поисковых серверов (рис. 4.16). Щелкните кнопкой мыши на нужной ссылке. В открывшемся окне подтвердите действие, нажав кнопку Добавить.

Рис. 4.16. Выбор поискового сервера для использования в строке поиска
Установив флажок Сделать поставщиком поиска по умолчанию, вы замените используемый по умолчанию поисковик live.com на выбранный.
Если в списке серверов не оказалось желаемого, вы можете добавить информацию о нем в Internet Explorer самостоятельно. Для этого следуйте инструкциям, представленным справа в области, выделенной желтым цветом (см. рис. 4.16).
Читать дальше
Конец ознакомительного отрывка
Купить книгу