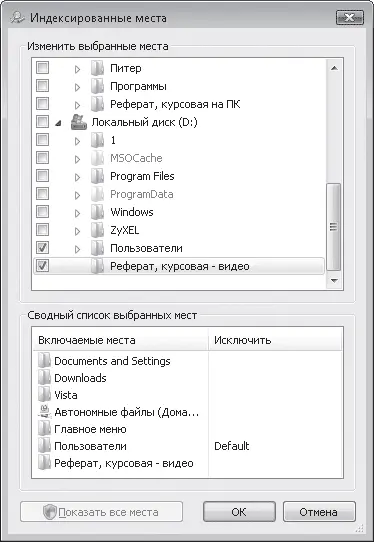Параметры поиска, принятые в системе по умолчанию, позволяют находить файлы точно и быстро. Однако при необходимости вы можете изменить некоторые параметры системы поиска, сместив баланс «глубина – точность – быстрота поиска» в одну или другую сторону.
Чтобы открыть вкладку настройки параметров поиска, нажмите на панели инструментов Проводника кнопку Упорядочить, выполните команду Свойства папок и поиска и перейдите на вкладку Поиск (рис. 3.12).

Рис. 3.12. Вкладка настройки параметров поиска
В открывшемся окне в области Что искать вы можете указать, какие свойства файлов в каких местах обязательны для поиска.
В области Как искать можно отключить поиск во вложенных папках, а также настроить точное совпадение названий с поисковым запросом. В последней области можно указать, нужно ли просматривать архивные файлы и системные папки при поиске в неиндексированных местах.
Как говорилось выше, по умолчанию проиндексированными являются только личные папки пользователей. Если попытаться найти файл в неиндексированной папке, появляется всплывающее предложение добавить каталог в список индексируемых. Однако вы можете заранее сформировать список индексированных папок. Для этого зайдите в окно настройки индексирования.
Выполните поиск в любой папке по любому параметру. Когда отобразятся результаты поиска, нажмите на панели инструментов кнопку Средства поиска и выберите пункт Изменение индексируемых мест.
Перед вами откроется окно, содержащее список индексированных папок. Чтобы добавить в индекс новые каталоги, нажмите кнопку Изменить. В открывшемся окне установите флажки возле тех папок, которые должны быть проиндексированы, и нажмите ОК (рис. 3.13).
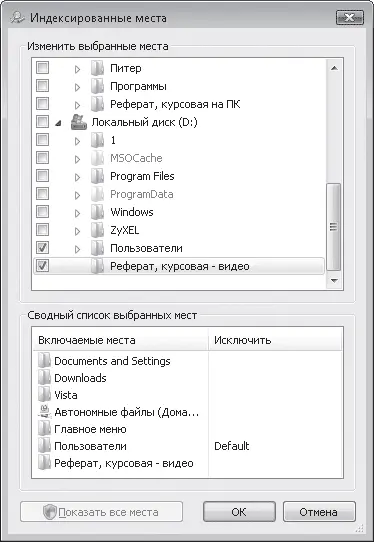
Рис. 3.13. Добавление в индекс новых папок
Не следует добавлять в индекс папки, в которых вы не храните свои документы и мультимедийные файлы (например, Windows, Program Files), поскольку это существенно снизит скорость поиска.
Если вы захотите исключить из индекса какую-либо папку, зайдите в окно, изображенное на рис. 3.13, и просто снимите флажок возле нее.
Настройка внешнего вида и параметров Проводника
Настройка Проводника продемонстрирована в видеоролике «Урок 3.5. Настройка внешнего вида Проводника».
Отображение некоторых компонентов окна Проводника вы можете настраивать по собственному желанию. Нажмите на панели инструментов кнопку Упорядочить и зайдите в подменю Раскладка. Здесь вы увидите перечень элементов интерфейса, отображение которых можно включать и отключать, обращаясь к соответствующей команде. К числу этих элементов относятся строка меню, панель подробностей, панель просмотра и панель навигации.
Отмечу, что, в отличие от предыдущих версий Windows, настроить вид панели инструментов по желанию в Проводнике Windows Vista нельзя.
Регулировать размер панели навигации, панели просмотра, панели подробностей, а также размер самого окна Проводника можно, перетаскивая их границы.
Система позволяет сворачивать и разворачивать дерево папок щелчком кнопки мыши на его заголовке. Перетащив границу заголовка вверх, вы скроете список избранных ссылок. В этом случае для перехода к нему понадобится свернуть дерево папок.
Некоторые особенности работы с папками настраиваются на вкладках Общие и Вид в окне свойств папок, которое можно открыть, выполнив команду Упорядочить → Свойства папок и поиска. Поскольку принципиальной необходимости в изменении настроек нет и назначение каждой интуитивно понятно, изучите их самостоятельно. Заострю внимание лишь на одной настройке: если вы начинающий пользователь, включите отображение расширений файлов, чтобы вам было проще ориентироваться в них. Для этого на вкладке Вид снимите флажок Скрывать расширения для зарегистрированных типов файлов.
Операции с файлами и папками
В данном разделе мы рассмотрим важнейшие операции, которые можно выполнять с файлами и папками, хранящимися на компьютере, а также поговорим о том, как создавать новые объекты, записывать файлы на компакт-диск, flash-память и дискету.
Создание файлов, папок и ярлыков
Читать дальше
Конец ознакомительного отрывка
Купить книгу