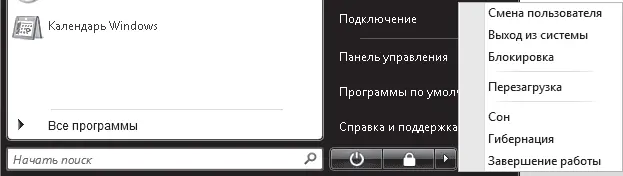В списке настроек по умолчанию установлен флажок Крупные значки, который отвечает за размер значков и ярлыков наиболее часто используемых программ. Обратите внимание, чуть ниже в рассматриваемом окне расположено числовое поле Отображать недавно использовавшихся программ. В нем можно указать, какое количество ярлыков должно отображаться в левом столбце. Если выставить для отображения большое число ярлыков, меню Пуск будет выглядеть очень громоздким. Чтобы уменьшить его размеры, удобно сделать ярлыки программ маленькими, сняв флажок Крупные значки.
По умолчанию в закрепленной области меню Пуск обязательно находятся значки браузера (программы для просмотра страниц Интернета) и почтовой программы, используемой по умолчанию. Вы можете отключить их отображение, сняв соответствующие флажки в области Отображать в меню "Пуск". Здесь же в раскрывающихся списках можно изменить браузер и почтовую программу, значки которых выводятся по умолчанию (это актуально лишь в том случае, если вы установили на свой компьютер браузер или почтовый клиент сторонних разработчиков).
Если после экспериментов над внешним видом меню Пуск вы захотите вернуться к прежним настройкам, нажмите кнопку Параметры по умолчанию окна Настройка меню "Пуск".
В нижней части правого столбца меню Пуск располагаются кнопки, отвечающие за завершение сеанса работы Windows и выключение компьютера. В Windows Vista кнопка Питание в меню Пуск выполняет совершенно иную функцию, нежели в Windows XP: она не выключает компьютер, а переводит его в ждущий режим с пониженным энергопотреблением (как вы уже могли заметить, в ждущий режим компьютер переходит автоматически по истечении определенного времени простоя, которое задается в параметрах электропитания). При этом текущий сеанс работы сохраняется в оперативной памяти, что позволяет после длительного перерыва приступить к работе в течение нескольких секунд.
Если вы работаете на ноутбуке, то система, зафиксировав низкий заряд батареи в ждущем режиме, автоматически переведет компьютер в режим сна, чтобы избежать потери данных. Следует отметить, что на некоторых компьютерах переход в режим сна происходит сразу после нажатия кнопки Питание в меню Пуск (если это поддерживается аппаратным обеспечением). В данном случае при нажатии кнопки выключения питания в меню Пуск будет выдан запрос на сохранение документов и программ.
Отличительной особенностью режима сна является то, что текущий сеанс работы сохраняется не только в памяти, но и на жестком диске, и компьютер переходит состояние минимального энергопотребления. В данном случае даже разрядка батареи ноутбука не повлечет за собой потерю данных, поскольку информация о текущем сеансе со всеми открытыми документами и программами будет записана на жесткий диск. Если компьютер не отключится из-за разрядки батареи, к работе также можно будет вернуться за считанные секунды.
Если ваш компьютер не поддерживает режим сна, то кнопка выключения питания будет красной, а при ее нажатии произойдет завершение работы компьютера.
Справа от кнопки выключения питания находится кнопка Блокировка. С ее помощью можно заблокировать доступ к компьютеру посторонних лиц, если вы ненадолго отлучились. Прибегать к данной функции имеет смысл лишь в том случае, если ваша учетная запись защищена паролем: его потребуется ввести по возвращении в систему.
Кнопка Блокировка имеет стрелку. Если ее нажать, откроется меню выбора различных действий для завершения работы (рис. 2.29). Рассмотрим их по порядку.
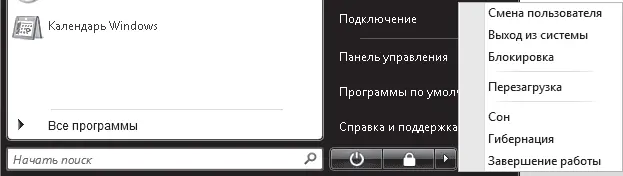
Рис. 2.29. Меню кнопки Блокировка
• Смена пользователя – позволяет быстро переключиться на учетную запись другого пользователя без выхода из системы, не закрывая текущие документы и приложения. Однако вы должны иметь в виду, что при выключении компьютера вторым пользователем все несохраненные изменения в ваших документах будут потеряны, поэтому своевременно позаботьтесь о сохранении проделанной работы.
• Выход из системы – отвечает за завершение текущего сеанса работы и возврат к экрану входа в систему, в котором находятся значки всех пользователей, зарегистрированных на данном компьютере. С его помощью другой пользователь может войти в систему под своей учетной записью.
• Блокировка – команда, действующая аналогично кнопке Блокировка.
Читать дальше
Конец ознакомительного отрывка
Купить книгу