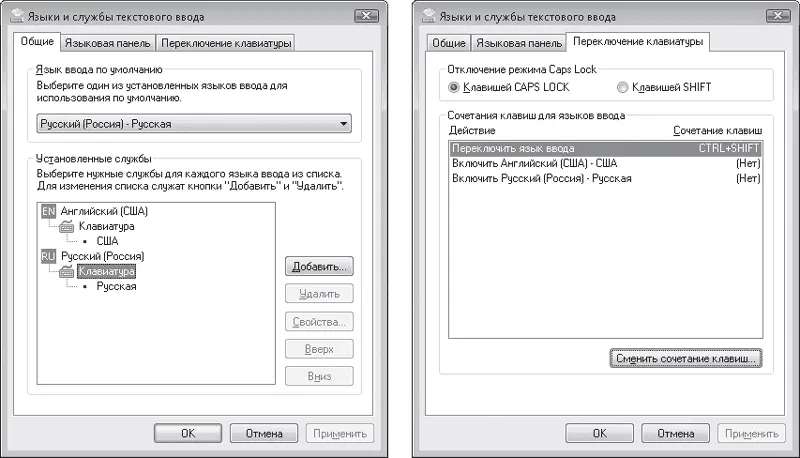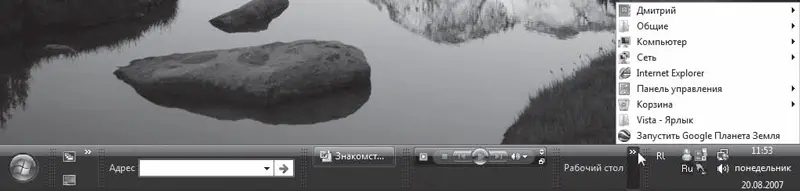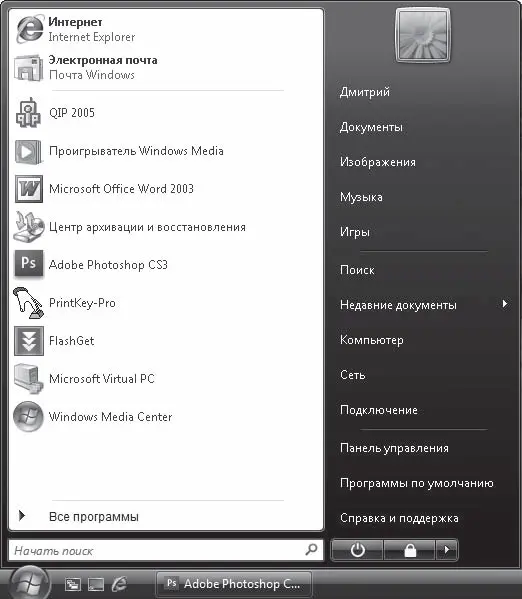Перейдя на вкладку Переключение клавиатуры (рис. 2.23, справа ), вы можете сменить сочетание клавиш для переключения между языками ввода. Для этого в списке Действие выберите пункт Переключить язык ввода, нажмите кнопку Сменить сочетание клавиш и установите переключатель Смена языков ввода в новое положение. Многие считают, что комбинация Ctrl+Shift является более удобной.
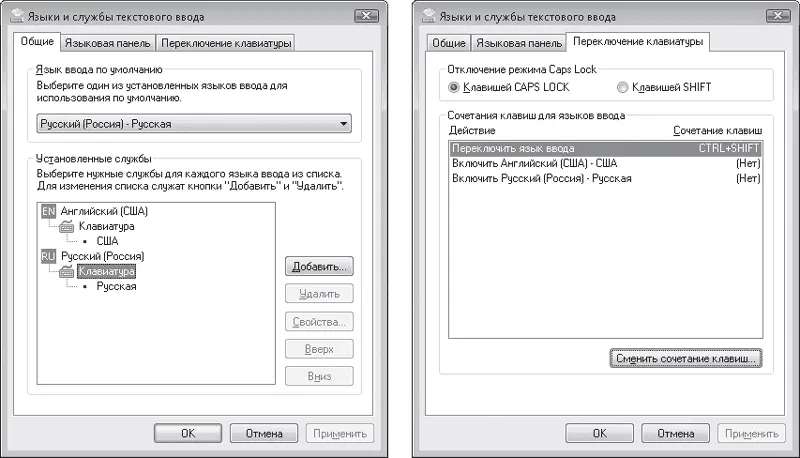
Рис. 2.23. Вкладки настройки языков ввода (слева) и переключения клавиатуры (справа)
Добавление дополнительных панелей
На Панели задач могут присутствовать не только стандартные элементы, перечисленные в начале раздела, но и дополнительные панели, облегчающие доступ к часто используемым объектам.
Чтобы узнать, какие дополнительные панели могут быть помещены на Панель задач, щелкните на ней правой кнопкой мыши и зайдите в подменю Панели. Любая панель визуализируется выполнением соответствующей команды. Рассмотрим, какие панели доступны для размещения на Панели задач.
• Адрес – содержит строку, в которую можно быстро ввести адрес папки, файла или интернет-ресурса и открыть объект, нажав кнопку Enter.
• Проигрыватель Windows Media – при активизации данной команды попытка свернуть окно Проигрывателя Windows Media переведет его в свернутый режим на Панель задач.
• Связи – открывает доступ к содержимому папки Ссылки, находящейся в папке Избранное личного каталога пользователя.
• Рабочий стол – позволяет получить доступ к объектам, находящимся на Рабочем столе, не сворачивая открытые окна.
• Быстрый запуск – визуализирована по умолчанию (о ее назначении мы говорили выше).
• Языковая панель – служит для отображения текущей раскладки клавиатуры. По умолчанию включена.
Для удобного размещения дополнительных панелей на Панели задач следует снять закрепление, чтобы иметь возможность увеличить ее размер, перетаскивая верхнюю границу, и свободно перемещать дополнительные панели в нужное место. Для снятия закрепления щелкните на Панели задач правой кнопкой мыши и выполните команду Закрепить панель задач (при этом флажок возле нее исчезнет). Для перемещения панели перетаскивайте ее за пунктирные линии на левой границе. На рис. 2.24 продемонстрирован пример размещения дополнительных панелей на Панели задач.
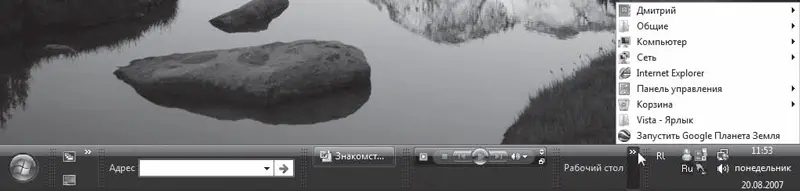
Рис. 2.24. Дополнительные панели на Панели задач
Закрыть любую панель можно так же, как и открыть, – выполнить соответствующую команду в подменю Панели контекстного меню Панели задач. При этом флажок возле названия команды исчезнет.
Вы можете создать собственную панель, которая облегчит доступ к содержимому часто используемой папки. В подменю Панели контекстного меню Панели задач выберите пункт Создать панель инструментов. В открывшемся окне выберите папку, для которой создается панель, и нажмите кнопку Выбор папки.
Пуск – важнейшее меню, к которому вы будете обращаться при каждом сеансе работы на компьютере. Оно открывается нажатием кнопки Пуск, расположенной слева на Панели задач, и содержит элементы для вызова часто используемых объектов системы (рис. 2.25). Меню Пуск организовано по определенным принципам, которые мы сейчас и рассмотрим.
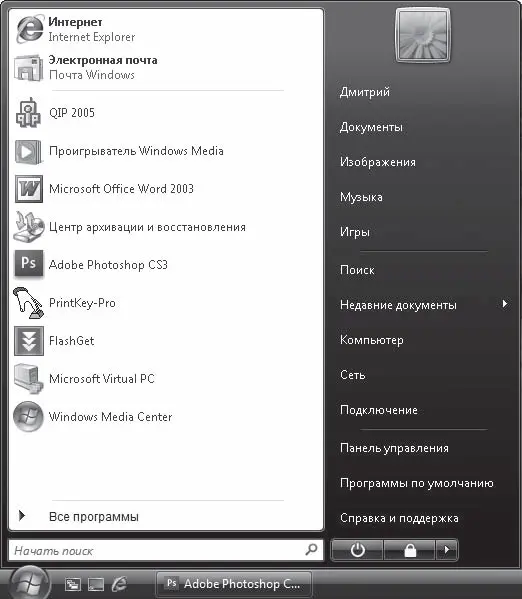
Рис. 2.25. Меню Пуск
Новые возможности меню Пуск, а также способы его настройки продемонстрированы в видеоролике «Урок 2.8. Новшества и способы настройки меню Пуск».
В меню Пуск присутствуют два столбца. Левый содержит ярлыки программ, которые могут находиться в меню Все программы или в одной из двух областей: верхней (закрепленной) и области часто используемых программ.
При установке программы на компьютер ее ярлык автоматически помещается в меню Все программы. Именно к нему следует обращаться, чтобы запустить приложение. Кроме того, меню Все программы содержит и ярлыки программ, поставляемых вместе с Windows.
Меню Все программы в Windows Vista, по сравнению с предыдущими версиями, видоизменилось. Раньше в поисках ярлыка программы нужно было «блуждать» по многочисленным подменю, теперь же достаточно прокрутить колесо мыши. Если ярлык находится в подпапке, щелкните кнопкой мыши на ярлыке каталога программы.
Читать дальше
Конец ознакомительного отрывка
Купить книгу