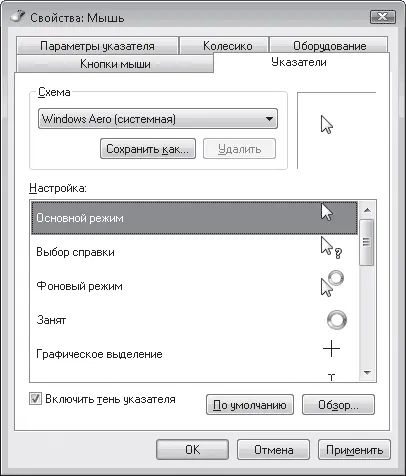Чтобы сохранить внесенные изменения в виде новой звуковой схемы, нажмите кнопку Сохранить как, введите название схемы и нажмите кнопку ОК.
При желании вы можете вообще отказаться от озвучивания системных событий. Для этого в списке Звуковая схема выберите пункт Без звука. Перед тем как закрыть окно, не забудьте нажать кнопку ОК.
Еще одной отличительной особенностью интерфейса Windows Vista стал набор изящных видов указателей мыши. Как и в предыдущих версиях Windows, у вас сохранилась возможность изменять вид указателя при различных состояниях. В окне Персонализация щелкните кнопкой мыши на ссылке Указатели мыши. В открывшемся окне вы увидите примеры указателей для выбранной схемы (рис. 2.13).
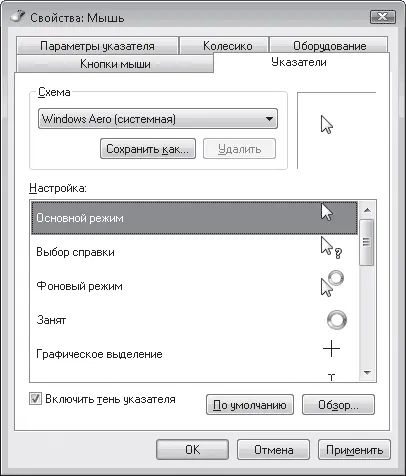
Рис. 2.13. Окно выбора указателей мыши
В Windows есть более 20 наборов указателей мыши. Сменить текущий набор можно, обратившись к раскрывающемуся списку Схема.
Windows позволяет создать собственную схему, выбрав для каждого состояния определенный вид указателя. Для этого в списке Настройка выделите какой-либо режим, нажмите кнопку Обзор, в открывшемся окне щелкните кнопкой мыши на понравившемся указателе и нажмите кнопку Открыть. Помните, существует два типа указателей: простые (CUR-файлы) и анимированные (ANI-файлы). Для сохранения внесенных изменений в виде схемы нажмите кнопку Сохранить как, введите название схемы и нажмите кнопку ОК.
Настройка темы Рабочего стола
Понятие темы включает в себя оформление заголовков окон, фоновый рисунок, экранную заставку, набор шрифтов, системных звуков, значков и указателей мыши. По умолчанию в Windows Vista предлагается две темы: Windows Vista, которая выбирается автоматически при установке Windows, и Классическая, которая использовалась в предыдущих версиях системы. Для переключения в другую тему в окне Персонализация перейдите по ссылке Тема и в открывшемся окне обратитесь к одноименному раскрывающемуся списку.
При желании вы можете самостоятельно создать новую тему, задав в окнах, открываемых с помощью ссылок окна Персонализация, заставку, фоновый рисунок, стиль оформления окон, указатели мыши, звуковую схему и необходимость отображения на Рабочем столе значков системных папок (этот вопрос будет рассмотрен чуть ниже). При изменении хотя бы одного из перечисленных параметров в списке Тема рассматриваемого окна появится пункт Измененная тема. Вы можете сохранить новый набор параметров в файле темы. Для этого нажмите кнопку Сохранить, в открывшемся окне задайте название темы, выберите папку для хранения файла и нажмите кнопку Сохранить. В дальнейшем с помощью списка Тема вы сможете переключаться между собственноручно созданной темой и имеющейся в составе Windows. Ниже в области Образец отображаются вид оформления окон и рисунок Рабочего стола, которые будут установлены при выборе той или иной темы. Чтобы изменения вступили в силу, нажмите кнопку ОК.
Настройка параметров монитора
Окно, которое открывается при переходе по последней ссылке Параметры дисплея в окне Персонализация (рис. 2.14, слева ), содержит настройки, отвечающие за важнейшие характеристики монитора. От них зависит качество изображения и здоровье ваших глаз. Изменение некоторых из этих настроек демонстрируется в видеоролике «Урок 2.6. Изменение параметров монитора».
С помощью ползунка Разрешение вы можете установить подходящее разрешение для вашего монитора. Помните, для жидкокристаллического монитора следует выбрать значение, которое рекомендуется в технической документации (так называемое оптимальное разрешение, при котором достигается наилучшее качество изображения). Для электронно-лучевых мониторов разрешение может варьироваться без потери качества изображения, однако не забывайте о том, что устанавливать разрешение выше того, которое указано в техпаспорте устройства, нельзя – оно просто не будет работать.
Важнейшая характеристика монитора – частота обновления экрана. Ее максимально возможная величина всегда указывается в технической документации, и превышать ее на практике также нельзя. Чтобы задать оптимальную частоту обновления экрана, нажмите кнопку Дополнительно, в открывшемся окне перейдите на вкладку Монитор и в раскрывающемся списке Частота обновления экрана выберите нужное значение (рис. 2.14, справа ).
Читать дальше
Конец ознакомительного отрывка
Купить книгу