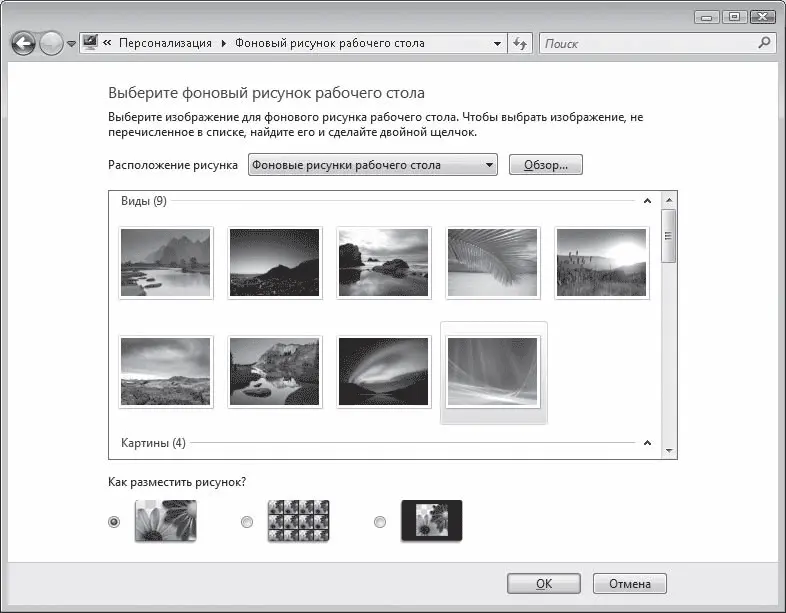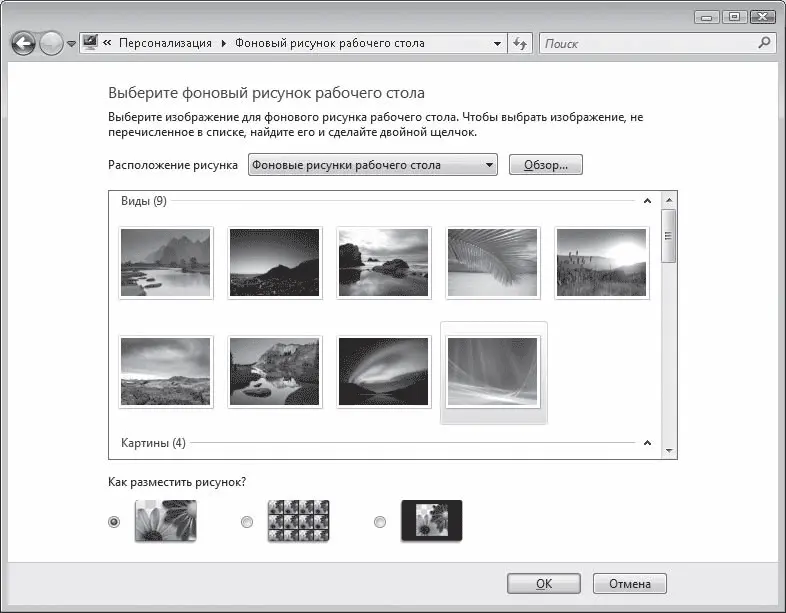
Рис. 2.11. Окно изменения фонового рисунка Рабочего стола
Для смены рисунка просто щелкните кнопкой мыши на понравившемся эскизе. Все предлагаемые изображения имеют высокое качество и размеры, соответствующие размерам экрана.
При желании вы можете разместить на Рабочем столе собственный рисунок или фотографию. Для этого откройте список Расположение рисунка и выберите папку, в которой он хранится. По умолчанию для выбора предлагаются стандартные папки для хранения изображений. Если же ни в одной из них нет искомого рисунка, нажмите кнопку Обзор, выберите папку вручную и щелчком кнопки мыши выделите нужное изображение.
Пропорции выбранного вами рисунка могут не соответствовать геометрическим размерам экрана. В этом случае изображение сильно исказится. Чтобы избавиться от подобного нежелательного эффекта, попробуйте установить переключатель Как разместить рисунок? в одно из следующих положений.
• Растянуть – способ размещения, предлагаемый по умолчанию. В данном случае система пытается подогнать размеры рисунка под размеры экрана, и если они не совпадают, то возникают искажения. Тогда стоит отказаться от данного варианта и выбрать один из описанных далее.
• Замостить – особенно хорош для мелких изображений, так как выполняет тиражирование рисунка по всему экрану.
• По центру – размеры рисунка останутся неизменными, и он разместится в центре. Для областей экрана, которые не захвачены изображением, можно выбрать цвет, щелкнув кнопкой мыши справа на ссылке Изменение цвета фона.
Если вы не хотите добавлять рисунки на Рабочий стол, а просто желаете залить его каким-либо цветом, выберите в списке Расположение рисунка пункт Сплошные цвета и щелкните кнопкой мыши на понравившемся оттенке. Если ни один из них вас не устраивает, перейдите по ссылке Дополнительно и подберите оттенок самостоятельно.
Для сохранения изменений при выходе из окна нажмите кнопку ОК.
Заставка – это простая анимация или картинка, которая появляется на экране во время простоя компьютера. Выбрать одну из имеющихся заставок, а также настроить ее параметры позволяет специальное окно (рис. 2.12), которое можно открыть, перейдя по ссылке Экранная заставка в окне Персонализация. Разобраться с выбором и настройкой заставки вам поможет видеоролик «Урок 2.5. Смена экранной заставки».

Рис. 2.12. Окно настройки параметров экранной заставки
Чтобы сменить заставку, обратитесь к раскрывающемуся списку в области Заставка. Для некоторых из них возможно варьирование различных параметров (например, надписи, типа вращения, папки с изображениями, скорости смены рисунка) в окне, которое открывается после нажатия кнопки Параметры. Чтобы увидеть выбранную заставку в действии, нажмите кнопку Просмотр. Демонстрация прекращается сразу после того, как вы пошевелите мышью или нажмете любую клавишу. Время простоя, по прошествии которого будет включен показ заставки, можно установить в числовом поле Интервал.
Флажок Начинать с экрана входа в систему предназначен для защиты компьютера от несанкционированного доступа во время отсутствия пользователя. Устанавливать его имеет смысл только в том случае, если ваша учетная запись защищена паролем. Тогда после выхода из заставки появится окно входа в систему с предложением ввести пароль. Прежде чем защитить компьютер подобным образом, обратите внимание на временной интервал включения заставки – если он достаточно велик, злоумышленник сможет сделать задуманное еще до ее появления.
В нижней части окна расположена ссылка Изменить параметры электропитания. Щелкнув на ней кнопкой мыши, вы перейдете в окно настройки режимов энергосбережения. Здесь можно выбрать один из трех стандартных планов, а также провести тонкую настройку параметров каждого из них, перейдя по ссылке Изменение параметров плана.
В Windows различные системные события сопровождаются тем или иным звуком. Набор звуков, принятый по умолчанию, является стандартной звуковой схемой, однако вы можете поменять его и сохранить в виде отдельной звуковой схемы.
Перейдите по ссылке Звуки в окне Персонализация. В открывшемся окне вы увидите перечень программных событий, для которых доступно звуковое оформление. Выделив щелчком кнопки мыши любое из них, выберите понравившийся звук из раскрывающегося списка Звуки. Для прослушивания нового звука нажмите кнопку Проверить. Вы можете также выбрать для озвучивания какого-либо процесса собственный файл, нажав кнопку Обзор.
Читать дальше
Конец ознакомительного отрывка
Купить книгу