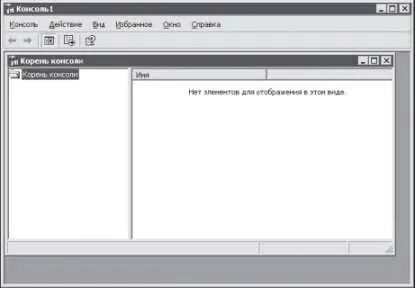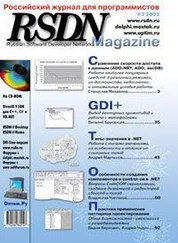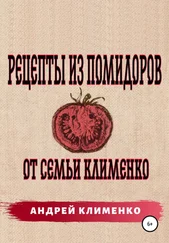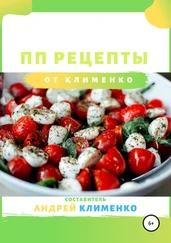Идет также обращение к ветви реестра Windows HKEY_CURRENT_USER\Software\Microsoft\Консоль управления (MMC)\Settings. Она содержит параметр строкового типа List Save Location, определяющий путь к каталогу, в котором по умолчанию будут сохраняться экспортируемые из консоли управления Microsoft данные.
После того как будет определен список ранее запускавшихся консолей, консоль управления Microsoft начнет считывать из реестра данные, необходимые для ее работы. Как правило, все эти данные расположены в корневом разделе системного реестра HKEY_CLASSES_ROOT. После определения конфигурации консоль управления Microsoft просматривает ветвь HKEY_CURRENT_USER\Software\Policies\Microsoft\MMC, которая может содержать ограничения групповой политики на запуск программы mmc.exe. Например, в этой ветви могут находиться следующие два параметра DWORD-типа (параметр появляется, если вы пользовались консолью управления Microsoft).
■ RestrictAuthorMode — если значение равно 1, то запуск консоли управления Microsoft будет запрещен. При этом стоит заметить, что этот запрет не распространяется на консоли, созданные с помощью программы mmc.exe, — их по-прежнему можно будет открывать, но при этом работа в расширенном режиме (об этом ниже) будет невозможна.
■ RestrictToPermittedSnapins — если значение этого параметра равно 1, то будет запрещен запуск всех консолей (точнее, всех оснасток), созданных с помощью консоли управления Microsoft. Саму же консоль управления Microsoft можно будет открывать, хотя, какой от нее толк, если открытие всех оснасток будет запрещено, неизвестно.
Консоль управления Microsoft также ищет DWORD-параметр Restrict_Run в ветвях реестра формата HKEY_CURRENT_USER\Software\Policies\Microsoft\MMC\GUID-оснастки}. При этом если параметр Restrict_Run в одной из ветвей будет равен 1, то соответствующую оснастку запускать будет запрещено. Для примера работы данного ограничения можно создать параметр Restrict_Run в ветви реестра HKEY_CURRENT_USER\Software\Policies\Microsoft\MMC\{C96401CC-0E17-11D3-885B-00C04F72C717} и присвоить ему значение 1. После этого будет запрещено запускать оснастку Папки. Как правило, она всегда запускается вместе с созданными консолями.
Если приведенные выше параметры не существуют или равны нулю (точнее, параметр RestrictAuthorMode), то консоль управления Microsoft откроется и отобразит свое окно (рис. 9.1). Стоит заметить, что при открытии консоли управления Microsoft просто создается новая консоль с именем Консоль 1, что и можно увидеть на рис. 9.1, если посмотреть на строку заголовка окна.
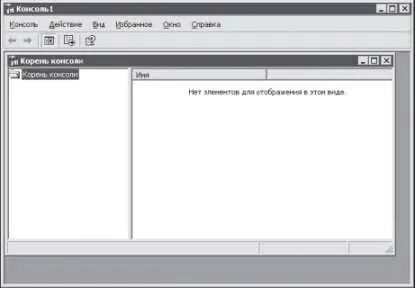
Рис. 9.1. Окно консоли управления Microsoft
Окно консоли управления Microsoft включает в себя вложенное окно, имеющее заголовок Корень консоли, с которым по умолчанию и будет выполняться работа (добавление или удаление оснасток, а также работа с содержимым оснастки). Но вы можете открыть еще одно окно Корень консоли. Для этого достаточно в меню Окно консоли управления Microsoft выбрать команду Новое (или нажать комбинацию клавиш Ctrl+W). Возможность создания отдельных окон в консоли была реализована для удобства работы с оснастками (чтобы не перегружать одно окно большим количеством загруженных оснасток). Например, в одно окно может быть загружена одна оснастка, в другое окно — несколько других оснасток и т.д., а переход между окнами можно выполнить с помощью меню консоли управления Microsoft Окно или с помощью выделения определенного окна мышью.
Существует также возможность определения отображаемых элементов создаваемой консоли. Для этого предназначена команда Настроить меню Вид. После вызова данной команды откроется диалог, который можно увидеть на рис. 9.2. С его помощью можно отобразить или скрыть определенные элементы окна консоли, просто сняв или установив флажок напротив их описания. При этом работа с данным диалогом не вызовет трудностей, так как при снятии или установке флажка в консоли автоматически скрывается или отображается соответствующий данному флажку элемент.
Рис. 9.2. Настройка отображения консоли
Но это еще не все команды для настройки вида создаваемой вами консоли. Например, в меню Действие можно выбрать команду Новый вид панели задач (панель задач находится слева в окне, и по умолчанию на ней расположена только одна папка — Корень консоли). После ее выбора откроется Мастер создания вида панели задач (рис. 9.3), с помощью которого можно определить расположение панели задач в окне, а также варианты отображения элементов на ней.
Рис. 9.3. Мастер настройки вида панели задач
Читать дальше