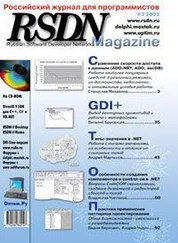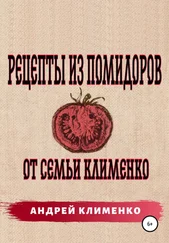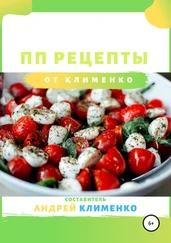Вопрос превращения меню Пуск в кашу также можно решить. Наиболее простым способом его решения будет очистка меню Пуск от ненужных ярлыков, а после этого редактирование параметров доступа к каталогам %userprofile%\Главное меню и %systemdrive%\Documents and Settings\All Users\Главное меню. При этом желательно запретить запись в данные каталоги не только своей, но и системной учетной записи (оставив только доступ на чтение). Этим вы добьетесь сразу двух целей: во-первых, устанавливаемые программы не смогут добавить свои ярлыки в меню Пуск, а во-вторых, они не смогут воспользоваться каталогом Автозагрузка для своего запуска при каждом входе пользователя в систему.
Автозапуск программ при входе пользователя в систему
Раз уж была затронута тема запрета запуска программ с помощью каталога Автозагрузка, поговорим о другом методе запуска программ — посредством реестра Windows. В реестре Windows XP существует много ветвей, из которых программа может быть автоматически запущена, но основной ветвью, используемой для этого, является HKEY_CURRENT_USER\Software\Microsoft\Windows\CurrentVersion\Run (а также ветвь корневого раздела HKEY_LOCAL_MACHINE). Поэтому для этих ветвей также желательно установить только доступ на чтение, как для своей учетной записи, так и для учетной записи системы. Этим вы решите два вопроса. Во-первых, сделаете невозможным установку автоматического запуска новых программ, а во-вторых, повысите общий уровень защиты от вирусов и других хакерских программ, которые запускаются при входе пользователя в систему, так как они чаще всего используют для своего запуска именно эти ветви реестра.
ПРИМЕЧАНИЕ
Другие ветви для автоматического запуска программ при входе пользователя в систему будут описаны в конце данной главы.
При упоминании об автоматическом запуске программ следует также сказать о такой программе, как msconfig.exe. Она содержит две полезные вкладки: Службы и Автозагрузка. С помощью вкладки Службы можно запретить автоматический запуск определенных служб, установленных на компьютере. С помощью вкладки Автозагрузка можно запретить автоматический запуск программ. При этом на данной вкладке находится список программ, запускаемых как с помощью приведенной выше ветви реестра, так и с помощью каталога Автозагрузка. Только не следует переусердствовать при отключении программ. Например, следующие программы могут вам понадобиться:
■ mobsync — используется для синхронизации автономных файлов при входе пользователя в систему (если эта функция не используется, можно отключить);
■ ctfmon — является программой для отображения языковой панели (и если вы используете языковую панель, то данную программу отключать не нужно).
Если вы запретили автоматический запуск какой-либо программы, то после закрытия программы msconfig.exe система предложит вам перезагрузить компьютер.
Оптимизация оболочки с помощью диалоговых окон
Теперь рассмотрим некоторые параметры стандартных диалогов Windows XP, редактирование которых может повысить общую скорость работы того или иного компонента системы.
Во-первых, диалоговое окно Свойства: Экран. На вкладке Оформление этого окна есть кнопка Эффекты, после нажатия которой отобразится одноименный диалог. Этот диалог содержит следующие флажки.
■ Применять следующий переходный эффект для меню и подсказок — если вы хотите, чтобы меню открывались немного быстрее, то лучше этот флажок снять.
■ Отображать тени, отбрасываемые меню — можно также снять. Во-первых, это повысит скорость открытия меню, а во-вторых, не всем могут нравиться стандартные тени меню Windows XP.
■ Отображать содержимое окна при перетаскивании — если снять этот флажок, то при перетаскивании окон их содержимое будет скрываться (останется только рамка окна). С одной стороны, это повышает скорость работы с окнами Проводника, в которых расположено очень много папок и файлов. Но, с другой стороны, к такому способу перетаскивания нужно привыкнуть, ведь скрываться будет содержимое не только окон Проводника, но и, например, окон графического редактора Adobe Photoshop, что может быть неприемлемо.
Во-вторых, диалоговое окно Свойства системы. На вкладке Дополнительно этого диалога нужно нажать кнопку Параметры, расположенную в области Быстродействие. После этого отобразится диалог Параметры быстродействия, содержащий список различных настроек.
■ Анимация окон при свертывании и развертывании — снятие флажка повысит скорость сворачивания и разворачивания окон. Если компьютер для вас не элемент красоты, а рабочий инструмент, то лучше снять.
Читать дальше