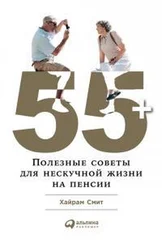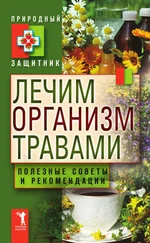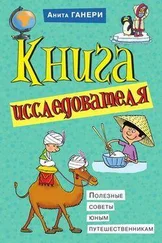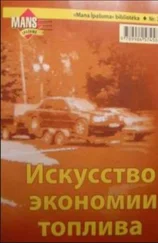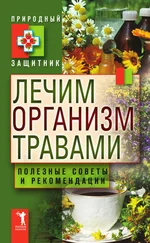При попытке открыть более 15 элементов сразу используя меню, вызываемое правой кнопкой мыши в Проводнике, пункт меню Открытьпропадет. Если Вам необходимо открыть большее количество элементов одновременно, то Вы можете сделать это добавив нужную Вам программу в контекстное меню "Отправить".
Чтобы добавить свою программу в контекстное меню "Отправить". Сделайте следующее:
1) Откройте папку C:\Users\UserName\AppData\Roaming\Microsoft\Windows\SendTo, где UserName - Ваше имя пользователя.
Также Вы можете открыть данную папку так:
1.1) В адресной строке Проводника введите команду shell:SendToи нажмите Enter.
1.2) Нажмите Win+R, введите команду shell:SendToи нажмите Enter.
2) Создайте в открывшейся папке ярлык для необходимой Вам программы:
2.1) Используйте меню, вызываемое правой кнопкой мыши. Создать -> Ярлык -> Укажите расположение программы -> Введите имя ярлыка
2.2) Удерживая нажатой клавишу Alt скопируйте Вашу программу в вышеуказанную папку и переименуйте ярлык.
17. Быстрое добавление своего ярлыка папки или программы в папку Компьютер.
Скопируйте необходимый Вам ярлык в папку C:\Users\ИмяПользователя\AppData\Roaming\Microsoft\Windows\Network Shortcuts
где Имя пользователя- это имя Вашей учетной записи (Например: Администратор).
18. Замена элементов в диалоговом окне открытия/сохранения файлов.
Вы можете заменить стандартные папки из диалогового окна открытия/сохранения файлов на указанные Вами.
1) Откройте меню Пуск
2) В строке поиска введите gpedit.msc
3) Откройте папку Конфигурация пользователя\Административные шаблоны\Компоненты Windows\Проводник Windows.\Общее диалоговое окно открытия файлов
4) Сделайте двойной щелчок мышью на Элементы, отображаемые в панели мест
5) Установите переключатель на значение Включить
6) Введите в текстовых полях напротив Элементов, пути к папкам и нажмите ОК.
Для добавления папки Рабочий столнеобходимо ввести: shell:desktop
1. Работа с виртуальными жесткими дисками (VHD-файлами) в Windows 7.
VHD (Virtual Hard Disk) - это формат файлов, используемых виртуальными машинами для эмуляции жесткого диска. Вы сможете создать себе виртуальный диск и использовать его для хранения виртуальных операционных систем, программ и других файлов в одном файле-образе, который можно открыть различными программами виртуализации или виртуальными машинами. Виртуальные жесткие диски позволяют нескольким операционным системам одновременно находиться на одном компьютере.
Вариант 1. Работа с виртуальными дисками используя графический интерфейс.
Создание виртуального жесткого диска.
1) Откройте меню Пуск.
2) В строке поиска, или в диалоговом меню Выполнить (можете просто нажать Win+R) введите diskmgmt.mscи нажмите Enter.
3) Откроется оснастка "Управление дисками". В панели меню выберите пункт Действиеи нажмите на Создать виртуальный жесткий диск

4) В открывшемся окне укажите:

4.1) Имя файла и его расположение. Вы можете как написать это вручную, так и нажав на кнопку Обзор и воспользовавшись диалоговым окном Просмотр файлов виртуального диска
4.2) Размер виртуального диска. Возле текстового поля, в которое нужно ввести размер диска, присутствует раскрывающийся список, где можно выбрать размер жесткого диска. Доступные значения – мегабайты, гигабайты и терабайты. Создайте размер не меньше 20 ГБ.
4.3) Тип виртуального диска. Динамически расширяемыйдисковый образ обеспечивает объем пространства, необходимый для хранения данных.
Размер VHD-файла в момент создания диска небольшой, но увеличивается по мере добавления данных на диск. Распределение данных осуществляется в блоках. При удалении данных с виртуального жесткого диска размер VHD-файла автоматически не уменьшается. Фиксированный размерсоздает VHD-файл, размер которого задается при создании виртуального жесткого диска. Размер VHD-файла остается постоянным независимо от объема хранимых данных.
5) Нажмите на кнопку «ОК».
Чтобы диспетчер локальных дисков смог получить доступ к созданному Вами виртуальному диску его необходимо инициализировать и создать на нем простой том. Для этого также используется оснастка "Управление дисками".
Читать дальше