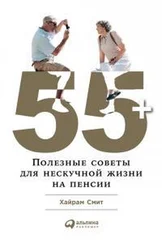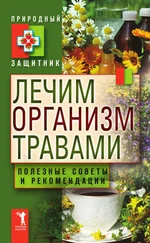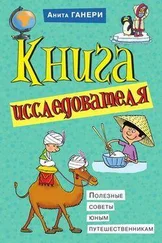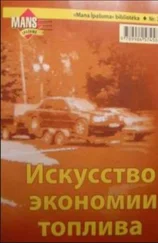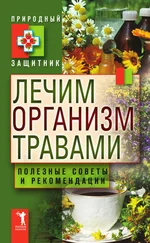12. Использование рисунков из вложенных папок в окне "Фоновый рисунок рабочего стола".
У многих пользователей есть папка, в которой они хранят различные необходимые им изображения. Назовем её, для примера, Pictures. Внутри этой папки, часто находятся вложенные папки, с разной тематикой рисунков.
Если в настройках фонового рисунка рабочего стола, вызываемых:
1) ПКМ на Рабочем столе -> Персонализация -> Фоновый рисунок рабочего стола
2) Пуск\Панель управления\Все элементы панели управления\Персонализация\Фоновый рисунок рабочего стола
Вы попытаетесь указать вашу папку Pictures, то далее увидите либо рисунки, находящиеся только в ней, либо надпись: «Нет элементов, удовлетворяющих условиям поиска», если в самой папке Pictures не будет рисунков. Так как подпапки поддерживаются только в системной папке C:\Windows\Web\Wallpaper, используемой Windows для хранения фоновых рисунков рабочего стола по умолчанию.
Если же Вы хотите использовать собственную папку, с вложенными в неё подпапками и не менять значение системной папки находящийся в реестре(Win+R –> Regedit –> OK) по адресу:
HKEY_LOCAL_MACHINE\SOFTWARE\Microsoft\Windows\CurrentVersion\Explorer\Wallpapers\knownfolders\0\Windows Wallpapers\MergeFolders
cо значения %SystemRoot%\web\wallpaperна Ваше собственное, к примеру: D:\Nickname\Pictures, то есть нужный Вам вариант решения.
Вы можете создать новую библиотеку и добавить в неё Ваши папками.
1) Открываете папку Библиотеки. У кого она удалена из проводника, тот может открыть её введя в адресную строку Windows Explorer:
shell:::{031E4825-7B94-4dc3-B131-E946B44C8DD5}
2) Нажимаете ПКМ -> Создать -> Библиотека
3) Переименовываете её. Например: Обои для рабочего стола
4) Щелкаете ПКМ и выбираете Свойства
5) Добавляете отдельно каждую папку
6) В графе Оптимизировать эту библиотеку:выбираете Изображения
7) Нажимаете применить, затем Ок.
8) После этого открываем раздел Персонализация –> Фон рабочего стола -> и в меню Расположение изображения с помощью кнопки Обзор... указываем путь к только что созданной нами библиотеке.
Внимание: Вы можете спокойно удалить созданную Вами библиотеку из общего списка библиотек, что никак не повлияет на Ваши файлы. Однако если Вы удалите любой файл из папки, созданной Вами библиотеки- он также удалиться из системы(из той папки,в которой он находится).
Для облегчения работы с библиотеками Вы можете воспользоваться программой Librarian. Librarian- это утилита управления библиотеками Windows 7.
Программа расширяет стандартный функционал Windows 7 в области управления библиотеками.
Её ключевые возможности:
- Создание библиотеки из произвольного набора папок.
- Смена значка библиотеки на выбранный пользователем. Вы можете задач значок библиотеки, используя стандартный диалог Windows, вызываемый при смене значка ярлыка.
- Переименование библиотеки.
- Указание типа содержимого новой или редактируемой библиотеки.
- Смена папки, используемой по умолчанию для сохранения файлов в библиотеку.
- Управление отображением библиотеки в панели навигации проводника.
- Отображение библиотеки в виде XML-файла.
- Отображение системного диалога папок, включенных в библиотеку.
Скачать данную программу можно здесь http://file.qip.ru/file/116291024/9bdd90eb/Librarian.html или здесь http://winreview.ru/download.php?view.19
13. Увеличение скорости работы USB-мыши, с помощью повышения опросов USB-порта.
Вы любите играть в игры, где важна быстрота реакции, но Ваша USB-мышь не относится к классу игровых мышек - просто увеличьте частоту опросов USB мыши. Например: игровая мышь Logitech G7 имеет частоту опроса равную 530 MHz, а обычная 125 MHz.
Для установки необходимы права локального администратора.
1) Скачайте архив MouseRate.zip и распакуйте его в папку.
2) Откройте папку Direct Input Mouse Rateи в ней запустите программу dimr.exe
3) Подвигайте максимально быстро курсором Вашей мыши по экрану.
4) Запомните значение из графы Peak- это максимальная величина опросов Вашей мышки.
5) Откройте папку HIDUSBF
6) Нажмите правой кнопкой мыши на файл HIDUSBF.INF и выберите пункт Установить.
7) Запустите файл setup.exe Найдите там свою мышку (она там подсвечена синим цветом) и внизу окна поставьте галочку на "Filter On Device" и поставьте там свой rate, который вам нужен.
8) Нажмите на "Restart" и снова откройте dimr.exe. Если у вас до сих пор там стоит Ваше старое значение, то перезагрузите компьютер еще раз.
Если у Вас появится сообщение о неподписанных драйверах - не волнуйтесь, все нормально. Подпишем его программой Driver Signature Enforcement Overrider, о которой упоминалось в совете Как добавить подпись к драйверам?из раздела Установка. На время её работы UAC(Контроль учетных записей пользователей) в Windows должен быть отключен.
Читать дальше