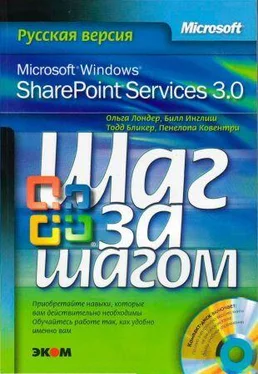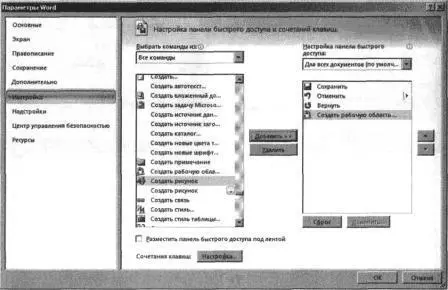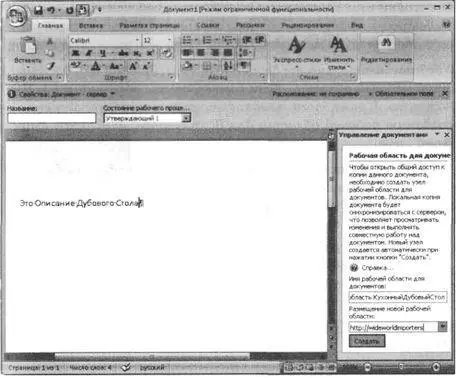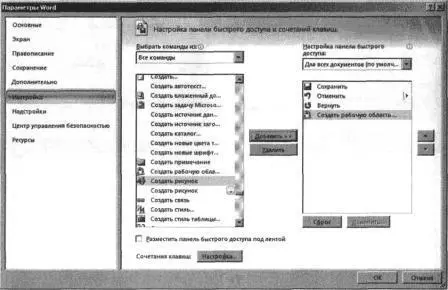
11. Введите имя и адрес URL для новой рабочей области. В этом упражнении введите имя Рабочая область Дубовый Стол(OakTable Workspace) и адрес URL http://wideworldimporters.
Не вводите имя рабочей области в поле для ввода адреса URL. Если вы это сделаете, сохранить рабочую область не удастся.
12. Щелкните на кнопке Создать(Create). Если откроется окно с запросом на сохранение файла, щелкните Да(Yes) и сохраните файл на локальном жестком диске.
После этого будет создан узел.
Закройте обозреватель.
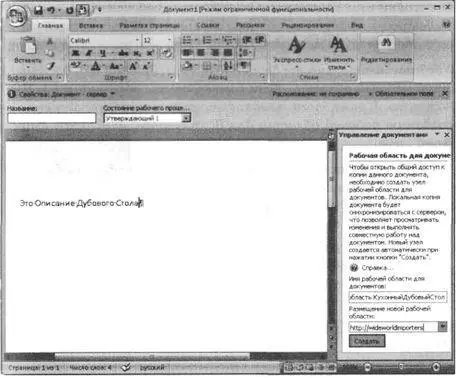
Доступ к существующим рабочим областям для документов
После создания рабочей области для документов нужно получить к ней доступ, чтобы приступить к работе над документом. Найти рабочую область сразу после создания может быть сложно, если вы не знаете, где именно ее искать, и не помните в точности, где она находится. Кроме того, при создании большого числа рабочих областей может быть проблематичным запомнить адрес URL каждой рабочей области.
Поэтому полезно иметь встроенный метод поиска, позволяющий быстро и легко обращаться к созданным рабочим областям, и в Word 2007 такая возможность существует.
Сейчас вы просмотрите рабочую область для документа OakTable.docx, которую создали в предыдущем упражнении.
Откройте узел SharePoint, где находится рабочая область для документов, к которой вы хотите обратиться. Если потребуется, введите имя пользователя и пароль, после чего щелкните
Убедитесь, что имеете достаточно разрешений для доступа к этой рабочей области. Если сомневаетесь, обратитесь к Приложению. Кроме того, необходимо выполнить упражнение по созданию рабочей области для документов, описанное выше в этой главе.
1. Щелкните на ссылке Узлы(Sites) в области быстрого запуска. Откроется страница Все содержимое узла(Аll Site Content) в представлении Узлы и рабочие области(Sites and Workspaces).
2. На странице Все содержимое узла(All Site Content) щелкните на ссылке рабочей области для документов, которую хотите открыть. В данном случае это будет Рабочая область ДубовыйСтол(OakTable Workspace).

Откроется страница рабочей области ДубовыйСтол(OakTable). С этим узлом можно работать так же, как и с любым другим узлом SharePoint.
Закройте обозреватель.
Использование панели задач Управление документами в приложениях Office 2007
Панель задач Управление документами(Document Management) в приложениях Office 2007 содержит вкладки, на которых находится различная информация о документе.

• Вкладка Состояние(Status). Первая вкладка слева на панели задач. Эта вкладка содержит информацию о состоянии документа, например, о том, кто извлек документ.
• Вкладка Участники(Members). Вторая вкладка слева на панели задач. Отображает список пользователей, которые имеют доступ к данной рабочей области для документов. Если установлена клиентская программа, такая как Windows Messenger, то показывает, кто из этих пользователей находится в режиме онлайн.
• Вкладка Задачи(Tasks). Третья вкладка слева на панели задач. Отображает задачи из списка Задачи(Tasks) данной рабочей области для документов.
• Вкладка Документы(Documents). Четвертая вкладка слева. Отображает список документов, находящихся на узле SharePoint.
• Вкладка Ссылки(Links). Пятая вкладка слева. Содержит ссылки из списка Ссылки(Links) данной рабочей области для документов.
В следующем упражнении вы будете работать с некоторыми функциями панели задач Управление документами(Document Management) в Word 2007. Используя Word 2007, вы добавите в рабочую область для документов задачу и пользователя, а также проверите информацию о документе.
Откройте узел SharePoint, на котором находится рабочая область для документов, с которой хотите работать. Если потребуется, введите имя пользователя и пароль, после чего щелкните ОК.
Убедитесь, что выполнили первое упражнение этой главы. Для выполнения этого упражнения используйте пакет Microsoft Office 2007.
Читать дальше