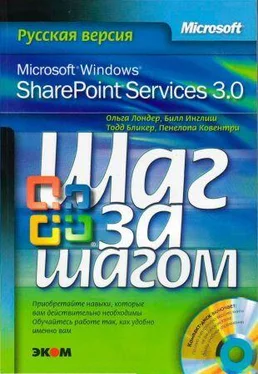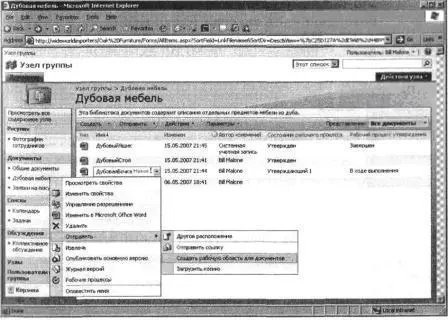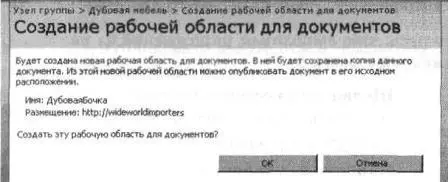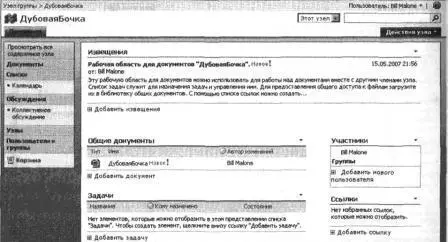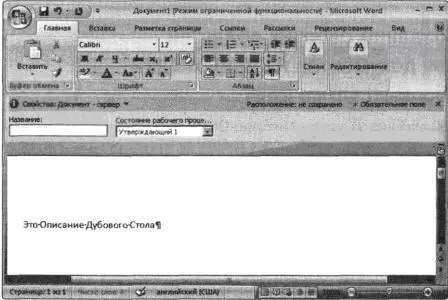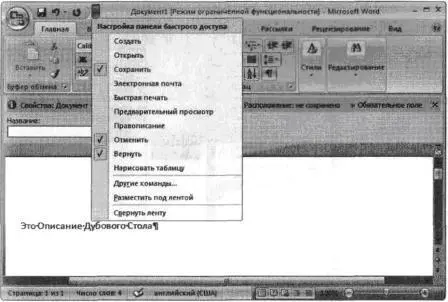Откройте узел SharePoint, на котором хотите создать рабочую область для документа. Если потребуется, введите имя пользователя и пароль, после чего щелкните ОК.
Убедитесь, что выполнили упражнение из раздела «Добавление документов» главы 5.
1. Щелкните на ссылке Дубовая мебель(Oak Furniture) в области быстрого запуска. Откроется страница этой библиотеки документов.
2. Наведите указатель мыши на имя документа OakWood.docx. Когда справа от имени документа появится стрелка, щелкните на ней.
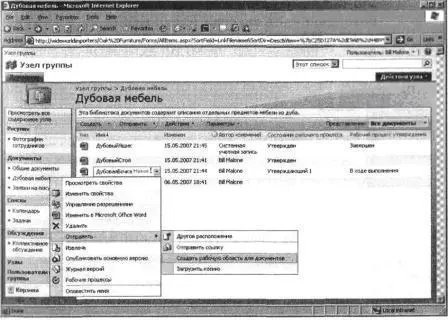
3. В открывшемся меню выберите команду Отправить\Создать рабочую область для документов(Send To\Create Document Workspace). Откроется страница Создание рабочей области для документов(Create Document Workspace).
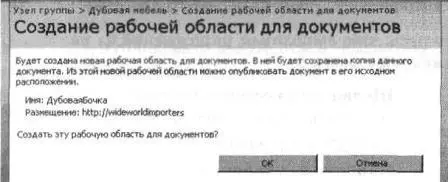
4. Щелкните ОК.
Будет создана новая рабочая область для документов, в которую будет внесена информация из документа OakWood.docx.
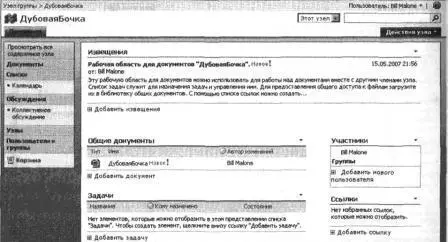
Закройте обозреватель .
Совет. Рабочие области для документов можно создавать и вручную, используя ссылку Создать (Create) на домашней странице узла. Однако этот способ не предоставляет такой же степени интеграции с существующим документом, как процесс, описанный в предыдущем упражнении. Чтобы в полной мере воспользоваться преимуществами рабочих областей для документов, следует создавать их на основе существующего документа или из приложений Microsoft Office 2007, о чем рассказывается в следующем разделе.
Создание рабочих областей для документов из приложений Microsoft Office 2007
Приложения из пакета Microsoft Office 2007 предоставляют средства, позволяющие работать с рабочими областями для документов посредством панели задач. При помощи этой панели можно выполнять многие задачи администрирования рабочей области для документов, используя тот же интерфейс (Word), что и для работы над документом.
В этом разделе вы используете панель задач Microsoft Office 2007, чтобы создать рабочую область для документов. Полученная рабочая область будет аналогична созданной в предыдущем упражнении. Единственным отличием будет то, что эта панель cоздана из приложения Office 2007.
Сначала вы создадите документ, а затем воспользуетесь Word 2007, чтобы создать рабочую область для этого документа.
Откройте узел SharePoint, на котором хотите создать рабочую область для документа Word 2007. Если потребуется, введите имя пользователя и пароль, после чего щелкните ОК .
Убедитесь, что имеете достаточно разрешений для создания рабочей области для документов. Если сомневаетесь, обратитесь к Приложению.
1. Щелкните на ссылке Дубовая мебель(Oak Furniture) в области быстрого запуска. Откроется страница этой библиотеки документов.
2. Выберите команду Новый документ(New Document).
Документ будет открыт в Word 2007.
3. Введите в документ какой-либо текст, например, Это описание дубового стола.
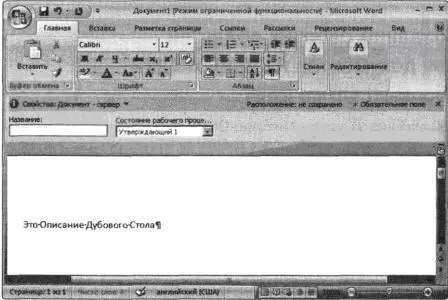
4. Если на панели быстрого доступа в Word 2007 команда Создать рабочую область для документов(Create Document Workspace) не отображается по умолчанию, выполните шаги 5–9. Если эта команда отображается, переходите сразу к шагу 10. Панель быстрого доступа можно настраивать, добавляя на нее команды, включая и эту.
5. Чтобы настроить панель быстрого доступа, щелкните на стрелке раскрывающегося меню Настройка панели быстрого доступа(Customize Quick Access Toolbar).
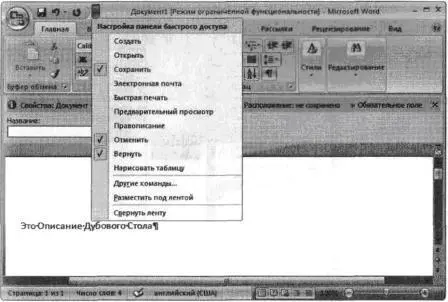
6. В появившемся меню выберите команду Другие команды(More Commands).
7. В раскрывающемся списке Выбрать команды из(Commands to Choose from) выберите Все команды(All Commands).
8. Прокрутите список команд и выберите команду Создать рабочую область для документов(Create Document Workspace). Щелкните на кнопке Добавить(Add), чтобы добавить эту команду на панель быстрого доступа.
9. Щелкните ОК.
10. Щелкните на кнопке Создать рабочую область для документов(Create Document Workspace) на панели быстрого доступа. В правой части документа появится панель Рабочая область документов(Document Workspace).
Читать дальше