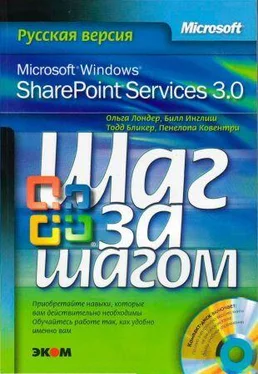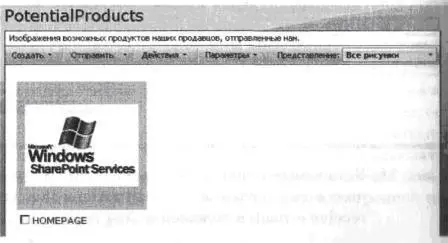14. В меню Параметры(Settings) выберите команду Параметры библиотеки рисунков(Picture Library Settings).
15. Щелкните на ссылке Параметры входящей электронной почты(Incoming e-mail settings), чтобы изменить эти параметры и разрешить отправлять в этот список данные по электронной почте.

16. Установите переключатель Разрешить этому Список получать электронную почту(Allow this list library to receive e-mail) в положение Да(Yes).
17. Введите адрес электронной почты, например, Announcements@wideworIdimporters.com.
Кроме вложений, остальные параметры будут такими же, как и для библиотеки рисунков. Вложения, отправленные в библиотеку, в действительности становятся элементами списка. Поэтому можно выбрать, в какую папку они будут помещаться, и нужно ли перезаписывать существующие документы. Вложения, отправленные в список, просто становятся вложениями элемента списка, так что их можно прикреплять или отсоединять, поэтому параметры вложений настраивать не нужно.
18. Измените значение параметра Сохранять первоначальные электронные сообщение(Save original e-mail) на Да(Yes) и оставьте значения всех остальных параметров без изменений.
19. Щелкните ОК, чтобы сохранить изменения.
20. Откройте Outlook 2007 и отправьте одно электронное сообщение с вложенным рисунком по адресу Products@wideworldimporters.comи второе сообщение (с вложением или без него) по адресу Announcements@wideworldimporters.com.
21. Вернитесь к списку PotentialProducts, чтобы проверить, добавилось ли отправленное изображение в библиотеку рисунков.
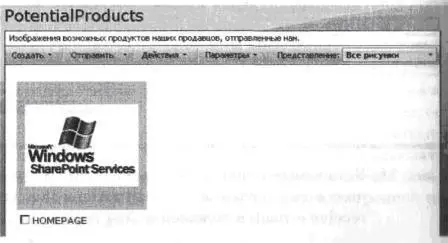
22. Перейдите к списку Извещения(Announcements), чтобы проверить, добавлено ли в список второе отправленное сообщение электронной почты.
23. Откройте извещение и проверьте, совпадает ли тема и тело сообщения с тем, что вы отправили.

Закройте обозреватель.
Важно знать, как избавиться от списка, ставшего ненужным или созданного по ошибке. В отличие от предыдущей версии служб SharePoint, при удалении список только помечается удаленным. Он не удаляется из базы данных необратимо, и все элементы это- списка, хотя они и не видны, остаются в этом списке, хранящемся в Корзинеузла.
Допустим, покупатели компании Wide World Importers довольны новым списком Обычные задачи покупателя(Common Buyer Tasks), и им больше не нужен список Задачи(Tasks), созданный первоначально. Сейчас вы удалите лишний список.
Откройте узел SharePoint, на котором создан список Обычные задачи покупателя(Common Buyer Tasks). В этом упражнении используется узел http://wideworldimporters, но вы можете использовать любой другой узел. Если потребуется, введите имя пользователя и пароль, после чего щелкните ОК.
Убедитесь, что имеете достаточно прав для удаления списка. Если сомневаетесь, обратитесь к Приложению .
1. Щелкните на ссылке Задачи(Tasks) в области быстрого запуска, чтобы открыть страницу стандартного представления списка.
2. В меню Параметры(Settings) выберите команду Параметры списка(List Settings), чтобы открыть страницу настройки задач.
3. В секции Разрешения и управление(Permissions and Management) щелкните на ссылке Удалить этот список(Delete this list). Откроется диалоговое окно с запросом подтверждения.
4. Щелкните ОК, чтобы подтвердить удаление. Откроется страница Все содержимое узла(All Site Content). Удаленный список больше не отображается на этой странице и в области быстрого запуска.
5. Щелкните на ссылке Корзина(Recycle Bin) в нижней части области быстрого запуска. Удаленный список находится в Корзине, откуда его можно восстановить при необходимости.
Закройте обозреватель .
• Списки можно сравнить с изменяемыми таблицами в веб-формате.
• Шаблоны списков можно использовать для создания списков со статическим набором стандартных столбцов. Доступен 21 встроенный список: Повестка(Agenda), Извещения(Announcements), Календарь(Calendar), Контакты(Contacts), Настраиваемый список(Custom List), Настраиваемый список в представлении таблицы данных(Custom List in Datasheet View (Decisions), Доска обсуждений(Discussion Board), Библиотека документов(Document Library), Библиотека форм(Form Library), Импортировать электронную таблицу(Import Spreadsheet), Отслеживание вопросов(Issue Tracking), Ссылки(Links), Цели(Objectives), Библиотека рисунков(Picture Library), Задачи проекта(Project Tasks), Опрос(Survey), Задачи(Tasks), Текстовое поле(Text Box), Необходимые предметы(Things To Bring) и Библиотека вики- страниц(Wiki Page Library).
Читать дальше