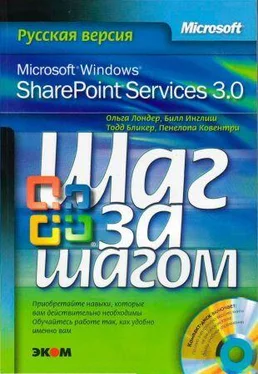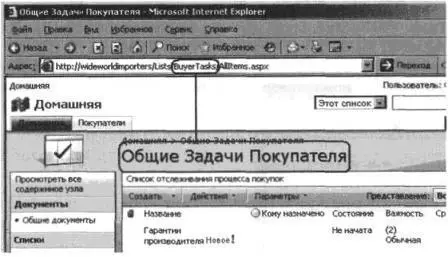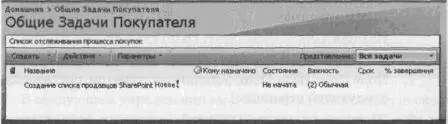Жирный заголовок в верхней части этой страницы и всех остальных страниц, связанных с этим списком, теперь отражает изменения в отображающемся имени. Однако в адресной строке обозревателя все еще отображается исходное имя (внутреннее имя), присвоенное этому списку при создании. Изменить это имя можно при помощи программ Microsoft Office SharePoint Designer или Microsoft Office SharePoint Server.
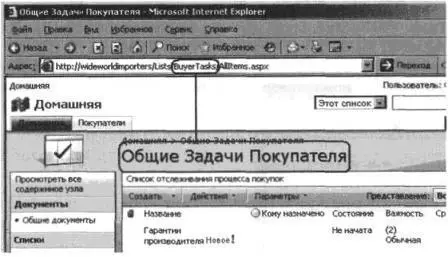
14. Перейдите на домашнюю страницу узла, щелкнув на ссылке в пути навигации или на верхней панели ссылок. В области быстрого запуска будет отображаться новое имя списка.
Закройте обозреватель.
Добавление, изменение и удаление элементов списка
При создании списка SharePoint автоматически генерируются страницы, при помощи которых можно просматривать список в целом и его отдельные элементы, добавлять новые и изменять существующие элементы. Также предоставлены элементы интерфейса для удаления элементов списка и подписки на для списка или элемента списка, а также для выполнения других действий, таких как импорт и экспорт элементов списка.
О подписке на оповещения вкратце рассказывается в этой главе, а импорт/экспорт элементов списка рассматривается в главе 10.
Совет. Некоторые списки сразу после создания имеют только одно представление, однако список Задачи(Tasks) имеет несколько представлений. Список Обычные задачи покупателя(Common Buyer Tasks) был создан на основе шаблона Задачи(Tasks), который имеет пять представлений: Все задачи(All Tasks) (используется по умолчанию), Активные задачи(Active Tasks), По исполнителям(By Assigned То), По моим группам(By My Groups), Завершающиеся сегодня(Due Today) и Мои задачи(My Tasks).

Перейти к странице представления по умолчанию можно, щелкнув на имени списка в области быстрого запуска или на ссылке в верхней части любой веб-части этого списка.
В следующем упражнении вы добавите в список задач несколько элементов, которые будут использоваться покупателями компании Wide World Importers в процессе покупок. Затем вы измените один из элементов списка и удалите другой. Кроме того, Тодд Роув хочет включить в календарь публичный семинар, поэтому вы добавите одно повторяющееся событие в список Событие(Events).
Откройте узел SharePoint, на котором хотите создать список. В этом упражнении используется узел http://wideworldimporters, но вы можете использовать любой другой узел. Если потребуется, введите имя пользователя и пароль, после чего щелкните ОК .
Убедитесь, что имеете достаточно прав для создания списков. Если сомневаетесь, обратитесь к Приложению.
1. В области быстрого запуска щелкните на ссылке Обычные задачи покупателя(Common Buyer Tasks), которую добавили в предыдущем упражнении, чтобы открыть страницу с представлением по умолчанию списка задач покупателя.
2. Щелкните на ссылке Создать(New), расположенной на панели инструментов, чтобы открыть страницу Обычные задачи покупателя: Создать элемент(Common Buyer Tasks: New Item).
3. В поле Название(Title) введите текст Создание списка SharePoint для продавцов.
4. Значения в полях Приоритет(Priority), Состояние(Status) и % завершения(% Complete) оставьте без изменения.
5. В поле Описание(Description) введите Список, используемый продавцами для ввода продуктов, предлагаемых в этом году.
6. Из поля Дата начала(Start Date) удалите сегодняшнюю дату.
7. Поле Срок(Due Date) оставьте пустым.
8. Щелкните на кнопке ОК, чтобы сохранить этот элемент списка и снова открыть страницу с представлением по умолчанию списка задач покупателя.

Только что созданный элемент списка появится в основной части страницы. Небольшое изображение с восклицательным знаком и словом «Новое»(NEW) справа от названия элемента показывает, что этот элемент был создан недавно.
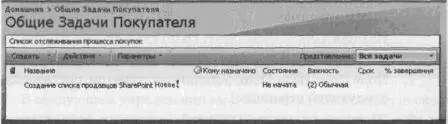
9. Руководствуясь инструкциями с шагов 2–8, создайте элементы списка, используя значения из следующей таблицы.
Читать дальше