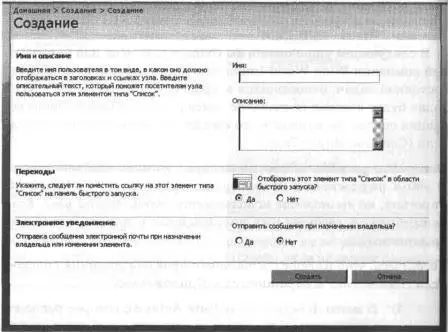
Совет. Число копий списков, созданных на основе любого шаблона, не ограничено. Можете создать столько списков задач, сколько вам требуется.
3. В текстовом поле Имя(Name) введите текст ЗадачиПокупателя(BuyerTasks), который станет именем нового списка.
Так как текстовое поле, в которое можно было бы ввести имя URL, отсутствует, текст в поле Имя(Name) представляет и значение, которое службы SharePoint будут использовать в качестве внутреннего имени.
Внимание! При создании списка SharePoint для него определяются два имени: отображающееся имя, обычно помеченное как Имя(Name) или Название(Title), и имя URL, оно же внутреннее имя. Однако после создания элемента можно изменять только отображающееся имя. Если на странице Создание(Create) нельзя указать имя URL, оба имени представляют отображающееся имя, обычно помеченное как Название(Title).
Совет. При первоначальном вводе имен элементов служб Windows SharePoint рекомендуется придерживаться следующих правил. Исходное имя должно быть понятным, описательным и легко запоминающимся, кратким, а также не должно содержать пробелов. Его следует последовательно использовать во всех местах узла. Более подробные рекомендации и объяснение причин, по которым их следует выполнять, см во врезке «Присвоение имен URL» главы 3.
Кроме того, в каждой организации могут быть свои правила именовании, которых следует придерживаться.
4. В текстовое поле Описание(Description) введите описание С писок для отслеживания процесса покупок, чтобы пользователи могли понять, для чего нужен новый список.
5. Проверьте, установлен ли переключатель, указывающий, что этот список должен отображаться в области быстрого запуска. По умолчанию переключатель установлен в положение Да(Yes).
Совет. При настройке рабочих областей для совещаний эти параметры будут отличаться. Так как на домашней странице нет области быстрого запуска, возможность разместить элемент в области быстрого запуска не предоставляется. Вместо этого предоставляется возможность использовать элементы списка для всех собраний.

6. Щелкните на кнопке Создать(Create), чтобы завершить  создание списка. Откроется страница узла ЗадачиПокупателя(BuyerTasks) по умолчанию (Allltems.aspx).
создание списка. Откроется страница узла ЗадачиПокупателя(BuyerTasks) по умолчанию (Allltems.aspx).

7. Перейдите на домашнюю страницу узла, щелкнув на соответствующей ссылке на верхней панели ссылок. Теперь список ЗадачиПокупателя(BuyerTasks) отображается в области быстрого запуска.
Так как в имени этого списка нет пробела, лучше изменить отображающееся имя, включив в него пробел. В оставшейся части упражнения демонстрируется, что изменения в имени списка влияют только на отображающееся имя, а не на имя URL.
8. Щелкните на ссылке ЗадачиПокупателя(BuyerTasks) в области быстрого запуска, чтобы снова открыть страницу этого списка.
9. В меню Параметры(Settings) выберите команду Список: параметры(List Settings), чтобы открыть страницу Настройка ЗадачиПокупателя(Customize BuyerTasks).

10. В разделе Общие параметры(General Settings) щелкните на ссылке Название, описание и переходы(Title, Description and Navigation), чтобы открыть страницу Список: общие параметры: ЗадачиПокупателя(List Settings: BuyerTasks) (см. рис. вверху следующей страницы).
11. Замените текст ЗадачиПокупателя(BuyerTasks), введя в текстовое поле Имя(Name) текст Обычные задачи покупателя(с пробелами).

12. Щелкните на кнопке Сохранить(Save), чтобы сохранить  изменения и открыть страницу Настройка (Customize Common Buyer Tasks).
изменения и открыть страницу Настройка (Customize Common Buyer Tasks).

13. Щелкните на ссылке Обычные задачи покупателя (Common Buyer Tasks), чтобы открыть страницу списка задач покупателя.
Читать дальше
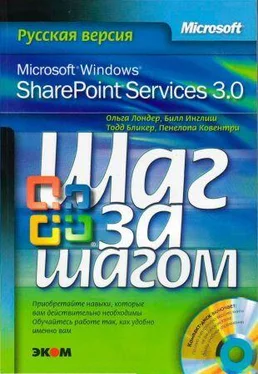
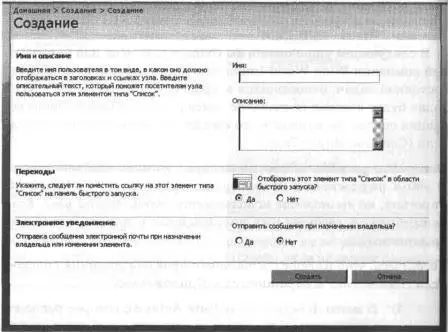

 создание списка. Откроется страница узла ЗадачиПокупателя(BuyerTasks) по умолчанию (Allltems.aspx).
создание списка. Откроется страница узла ЗадачиПокупателя(BuyerTasks) по умолчанию (Allltems.aspx).


 изменения и открыть страницу Настройка (Customize Common Buyer Tasks).
изменения и открыть страницу Настройка (Customize Common Buyer Tasks).








