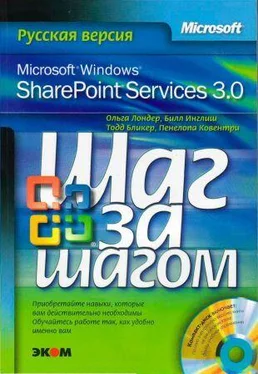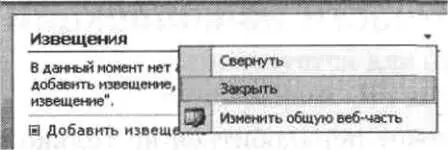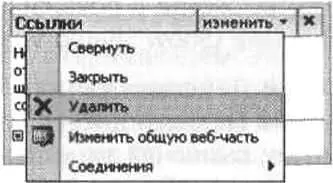2. Щелкните на стрелке раскрывающегося списка на панели заголовка веб-части Извещения(Announcements). В появившемся меню выберите команду Закрыть(Close), чтобы временно удалить эту веб-часть с вебстраницы.
Совет. В режиме редактирования закрыть веб-часть можно также, щелкнув на кнопке закрытия (кнопка с крестиком) в заголовке веб-части.
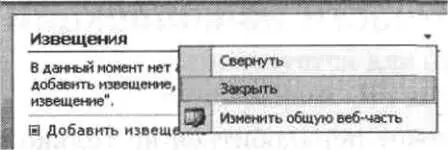
Веб-страница откроется снова, и на ней будет только три веб-части.
3. В меню Действия узла(Site Actions) выберите команду Изменить страницу(Edit Page).
Общая версия веб-страницы откроется в режиме редактирования, и видны будут все зоны.
4. На панели заголовка веб-части Ссылки(Links) щелкните на ссылке Изменить(edit).
5. В раскрывающемся меню выберите команду Удалить(Delete).
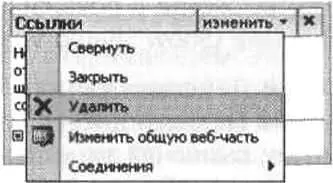
Появится диалоговое окно Internet Explorer с запросом на удаление веб-части.
6. Щелкните ОК, чтобы удалить веб-часть.

7. В меню Действия узла(Site Actions) выберите команду Выход из режима редактирования(Exit Edit Mode). Страница веб-частей откроется в обычном режиме.
Закройте Internet Explorer.
Добавление веб-части из коллекции веб-частей
При настройке узла может понадобиться не только удалить со страницы некоторые веб-части, но и добавить другую информацию. Для этого можно добавить дополнительные веб-части. Одну веб-часть можно добавить на несколько страниц или несколько раз на одну страницу. Службы Windows SharePoint предоставляют встроенные веб-части для каждого веб-сайта. Чаще всего в обозревателе используются два типа веб-частей:
• веб-части с представлением списка – отображают содержимое библиотек и списков SharePoint. Если данные в списке или библиотеке изменяются, веб-часть отражает эти изменения;
• встроенные веб-части – отображают другое содержимое. Существует восемь встроенных веб-частей.
Для веб-узлов, созданных на основе шаблона Узел группы(Team site), Пустой узел(Blank site) или Рабочая область для документов(Document Workspace) доступно восемь встроенных веб- частей, описанных в следующей таблице.
Совет. В дополнение ко встроенным веб-частям можно создавать собственные веб-части, используя такие приложения, как SharePoint Designer и Visual Studio. NET 2005. Также можно импортировать веб-части.
При помощи SharePoint Designer можно добавлять веб-части форм данных (Data Form Web Part, DFWP). В предыдущей версии служб SharePoint такие веб-части носили название «веб-части для просмотра данных» (Data View Web Part, DVWP), так как позволяли только просматривать информацию. Теперь эти веб-части позволяют не только просматривать данные, но также предоставляют форму, в которую можно записывать данные из многих источников, таких как базы данных Microsoft SQ Server, файлы XML и веб-службы, а также данные из списков и библиотек SharePoint. В состав SharePoint Designer включен WYSIWYG-редактор (WYSIWYG – What You See Is What You Get, «что видите, то и получаете») для Extensible Stylesheet Language Transformation (XSLT), при помощи которого разработчики могут форматировать веб-части форм данных. Например, можно создать веб-часть форм данных, применяющую стиль к выбранному тэгу HTML или значениям данных, если эти данные удовлетворяют определенным условиям. Если вы используете SharePoint Designer 2007, то можете выделять в списке Продажа мебели товары, которых не осталось на складе.
Откройте узел SharePoint. В этом упражнении будет использоваться узел http://wideworldimporters , но вы можете использоватъ любой другой. Если потребуется, введите имя пользователя и пароль, после чего щелкните ОК.
Убедитесь, что выполнили второе упражнение этой главы. Кроме того, необходим список, содержащий данные, такой как список Прайс-лист Мебель, созданный в главе 12. Можете создать учебный узел на основе шаблона Chapter 15 Starter. stp, который можно найти в папке Documents\Microsoft Pres\SBS_WSSv3\ Chapter 15.
Инструкции по созданию учебного узла на основе шаблона см. в разделе «Использование компакт-диска».
1. В меню Действия узла(Site Actions) выберите команду Изменить страницу(Edit Page). Страница веб-частей откроется в Internet Explorer в режиме редактирования.
2. В левой зоне щелкните на кнопке Добавить веб- часть(Add a Web Part).
Читать дальше