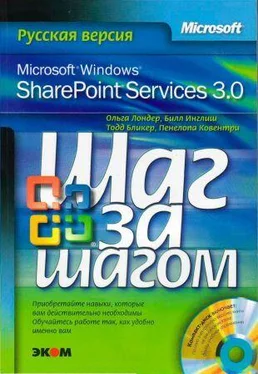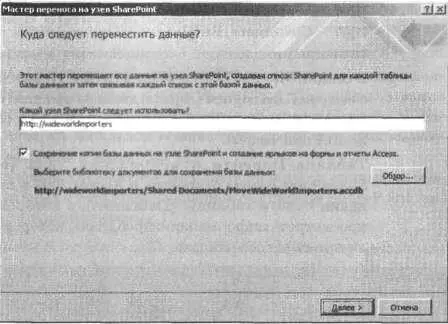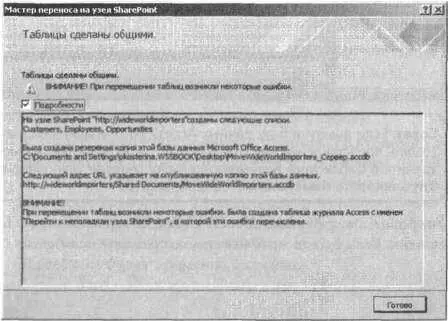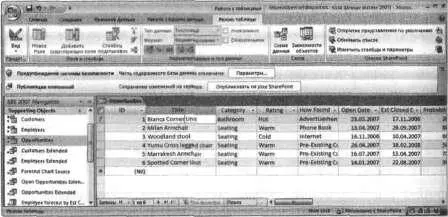7. Щелкните ОК. Адрес URL библиотеки документов появится в диалоговом окне мастера переноса данных.
8. Щелкните на кнопке Далее(Next).
В диалоговом окне мастера будет показан ход операции переноса, в конце которого появится сообщение о том, что все таблицы успешно перенесены, или описание возникших проблем.
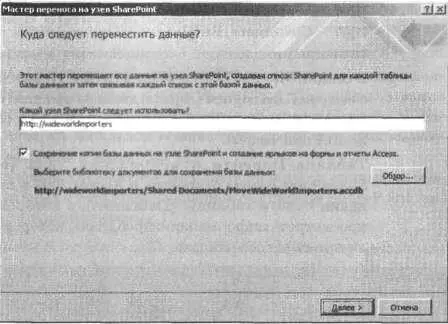
9. Установите флажок Подробности(Show Details).
В диалоговом окне мастера появится перечень задач, выполненных во время переноса. Обратите внимание на то, что выполнено резервное копирование базы данных.
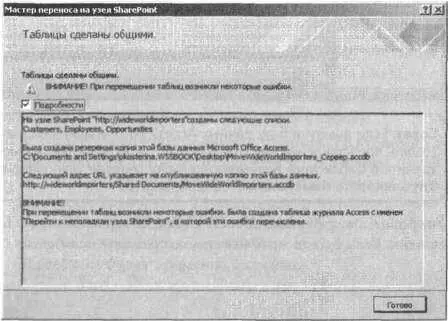
10. Щелкните на кнопке Готово(Finish). Три таблицы Access 2007 – Customers, Employees и Opportunities– станут связанными .
11. В секции SBS 2007 Navigation в группе Назначенные объекты(Unassigned Objects) дважды щелкните на имени таблицы Перейти к неполадкам узла(Move to SharePoint Issues).
Таблица Перейти к неполадкам узла(Move to SharePoint Issues) откроется в Access 2007 в представлении Режим таблицы(Datasheet), в котором можно просмотреть информацию о проблемах, которые возникли при переносе данных.

Совет. Если внести в базу данных Access 2007 изменения, например, создать представление или отчет, то файл этой базы данных можно сохранить в библиотеке документов или на сервере, выполнив команду Опубликовать изменения(Publish Changes).
Закройте базу данных MoveWideWorldlmporters.accdb и обозреватель. Если будет предложено, сохраните изменения.
Работа в автономном режиме
В предыдущем упражнении вы перенесли приложение баз данных Access 2007 на узел SharePoint. Однако можно работать с данными и без подключения к узлу SharePoint. При использовании Access 2007 можно кэшировать данные из списка SharePoint, работать с ними на локальном компьютере, после чего синхронизировать изменения с сервером.
В следующем упражнении вы синхронизируете данные и столбец метаданных с таблицей, связанной со списком SharePoint, работая в автономном режиме.
Используйте базу данных ExplmpWideWorldlmporters.accdb, которая расположена в папке Documents\Microsoft Press\ SBS_WSSv3\Chapter 13. Вместо узла http://wideworldimporters используйте доступный вам узел SharePoint. В этом упражнении будет использоваться список SharePoint, созданный в первом упражнении этой главы, но вы можете использовать любой другой список.
Убедитесь, что запустили Access 2007 перед тем, как приступить к выполнению упражнения.
Откройте базу данных ExplmpWideWorldlmporters. accdb.
1. В окне базы данных MoveWideWorldlmporters щелкните на вкладке Внешние данные(External Data).
2. B группе Список SharePoint(SharePoint Lists) щелкните на кнопке Автономная работа(Work Offline).
В строке состояния появится надпись «Автономно с SharePoint»(Offline with SharePoint). В группе Список SharePoint(SharePoint Lists) станут активными значки Синхронизировать (Synchronize) и Отменить изменения(Discard Changes). Все данные будут кэшированы в базе данных Access 2007, а ссылки на списки SharePoint будут временно вырезаны.
Внимание! Если к этой базе данных Access 2007 предоставить общий доступ, данные будут доступны пользователям, которые не имеют разрешений на доступ к ним на узле SharePoint.
3. В секции SBS 2007 Navigation в группе Supporting дважды щелкните на элементе Opportunities.
Связанная таблица Opportunities откроется в Access 2007 в представлении Режим таблицы(Datasheet). Приложение будет функционировать практически так же, как и в режиме онлайн.
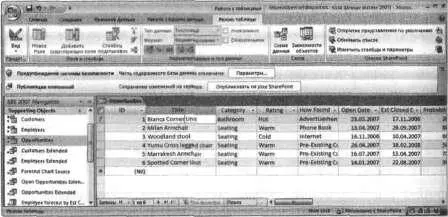
4. Щелкните на вкладке Режим таблицы(Datasheet).
5. В группе Список SharePoint(SharePoint List) щелкните на кнопке Открытие представления по умолчанию(Open Default View). Таблица Opportunities откроется в окне обозревателя в представлении Все элементы (All Items).
6. Вернитесь в Access 2007. В представлении Все элементы(All Items) таблицы Opportunities щелкните на ячейке в первой строке под столбцом Title и введите Bianca Corner Unit.
7. Щелкните на ячейке во второй строке.
В первом столбце первой строки появится изображение карандаша, указывающее на то, что в эту строку внесены изменения. Когда веб-узел SharePoint будет возвращен в режим онлайн, Access 2007 синхронизирует изменения.
Читать дальше