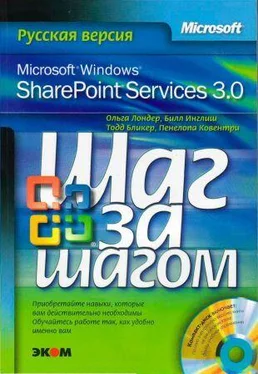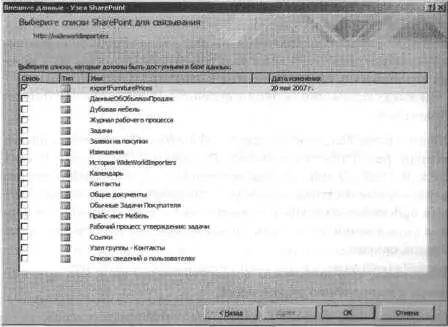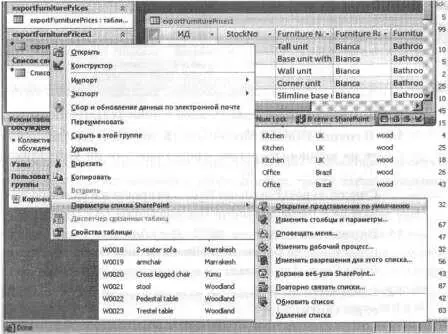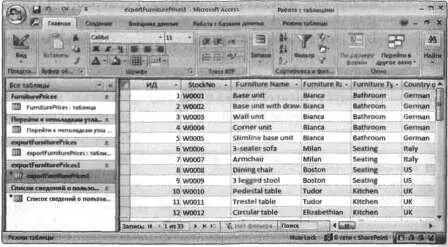Закройте базу данных ExplmpWideWorldlmporters. accdb и все открытые окна обозревателя.
Связь таблицы Access 2007 со списком SharePoint
В предыдущих двух упражнениях вы копировали данные так, что отдельные копии этих данных хранились и в базе данных Access 2007, и на узле SharePoint. Однако синхронизация этих двух наборов данных не выполнялась. Если вы не хотите хранить две копии данных, но все же хотите работать с данными в Access 2007, можно воспользоваться средствами для доступа к внешним данным, физически находящимся вне базы данных Access 2007. Самый простой способ доступа к внешнему списку SharePoint – использовать связанные таблицы (ранее они назывались прикрепленными таблицами). Связанная таблица хранит только данные, необходимые для подключения к списку SharePoint. Если данные изменяются пользователями узла SharePoint, в Access 2007 можно использовать связывание, а не импортирование.
В следующем упражнении вы свяжите таблицу со списком SharePoint.
Используйте базу данных ExplmpWideWorldlmporters. accdb, которая расположена в папке Documents\Microsoft Press\ SBS_WSSv3\Chapter 13. Вместо узла http://wideworldimporters используйте доступный вам узел SharePoint. В этом упражнении будет использоваться список SharePoint, созданный в первом упражнении этой главы, но вы можете использовать любой другой список.
Убедитесь, что запустили Access 2007 перед тем, как приступить к выполнению упражнения.
Откройте базу данных ExplmpWideWorldlmporters. accdb.
1. В окне базы данных ExplmpWideWorldlmporters щелкните на вкладке Внешние данные(External Data).
2 В группе Импорт(Import) щелкните на кнопке Список(SharePoint List). Откроется диалоговое окно Внешние данные – Узел SharePoint(External Data – SharePoint Site).
3. В области Укажите узел SharePoint(Specify а SharePoint site) выберите http://wideworldimporters.
Решение проблем. Если адрес URL веб-узла Wide World Importers не появился в этой области, введите его вручную.
4. Установите переключатель Создать связанную таблицу для связи с источником данных(Link to the data source by creating a linked table) и щелкните на кнопке Далее(Next).
Откроется диалоговое окно Внешние данные – Узел SharePoint(Get External Data – SharePoint Site).
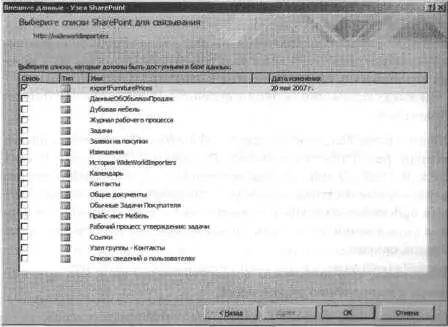
5. Установите флажок справа от элемента exportFurniturePrices.
6. Щелкните ОК.
Диалоговое окно Внешние данные – Узел SharePoint(Get External Data – SharePoint Site) закроется. Теперь база данных Access 2007 имеет две связанные таблицы: exportFurniturePrices1 и User Information List. Список SharePoint exportFurniturePricesl содержит столбцы Кем создан(Created By) и Автор изменений(Modified By). Эти столбцы подстановки указывают на таблицу User Information List.
7 Щелкните правой кнопкой мыши на связанной таблице exportFurniturePrices1 и наведите указатель мыши на элемент Параметры списка SharePoint(SharePoint List Options).
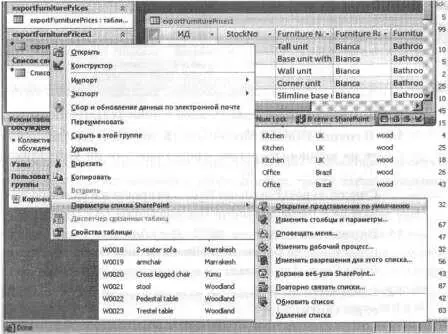
Откроется подменю, содержащее команды для управления списком SharePoint из Access 2007.
8. На панели Все таблицы(All Tables) в группе exportFurniturePrices1 дважды щелкните на элементе exportFurniturePrices1.
Связанная таблица exportFurniturePrices1 откроется в Access 2007 в представлении Режим таблицы(Datasheet).
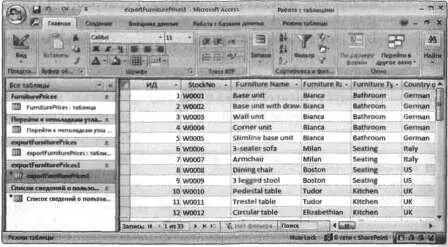
9. Щелкните на вкладке Режим таблицы(Datasheet).
10. В группе Список SharePoint(SharePoint List) щелкните на кнопке Открытие представления по умолчанию(Open Default View).
Список exportFurniturePrices1 откроется в окне обозревателя в представлении Все элементы(All Items).
11. Вернитесь в Access 2007. В таблице exportFurniturePrices1 щелкните на ячейке в первой строке под столбцом Furniture Name.
12. Щелкните на ячейке во второй строке под столбцом export FurniturePrices.
Внимание! При перемещении в другую строку Access 2007 автоматически синхронизирует изменения со списком SharePoint.
13. Вернитесь в Internet Explorer щелкните на кнопке Обновить(Refresh), а затем убедитесь в том, что первая строка изменилась.
14. Щелкните на кнопке Создать(New). Откроется страница создания элемента.
15. В текстовом поле StockNo введите W0033 и щелкните ОК.
16. В нижнюю часть списка будет добавлен элемент «W0033».
16. Вернитесь в Access 2007. На вкладке Режим таблицы(Datasheet) в группе Список SharePoint(SharePoint List) щелкните на кнопке Обновить список(Refresh List).
Можно также нажать клавишу F5. Убедитесь, что элемент «W0033» появился в нижней части таблицы.
Читать дальше