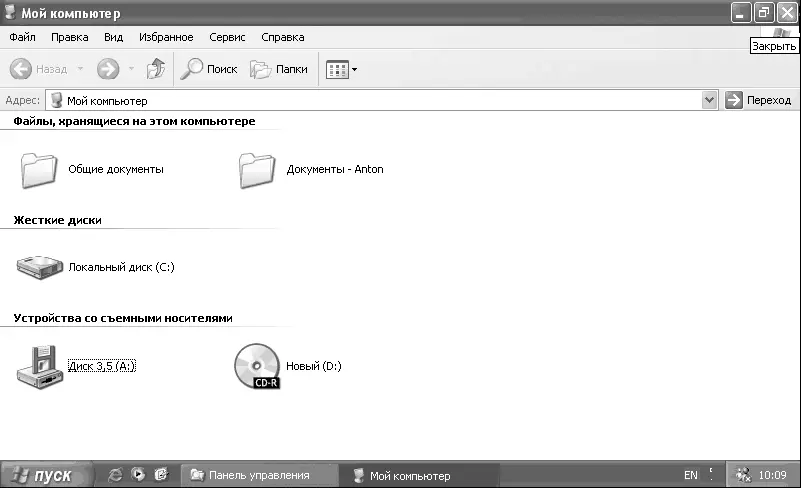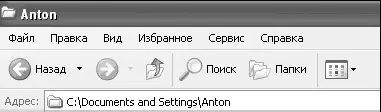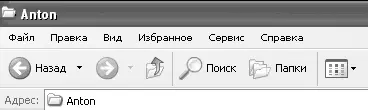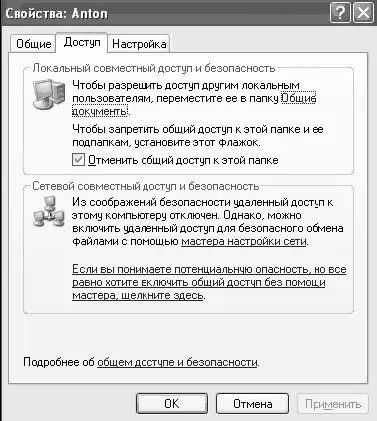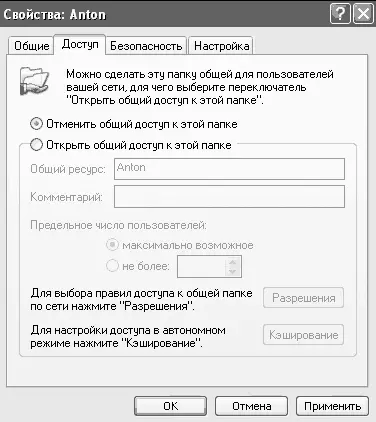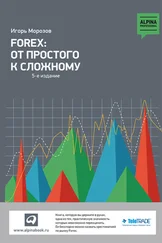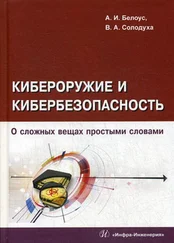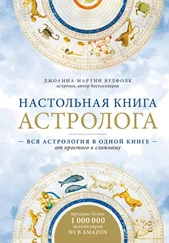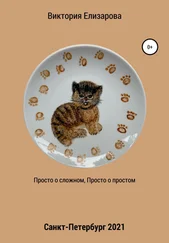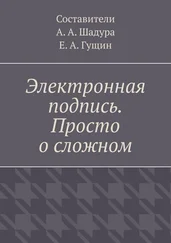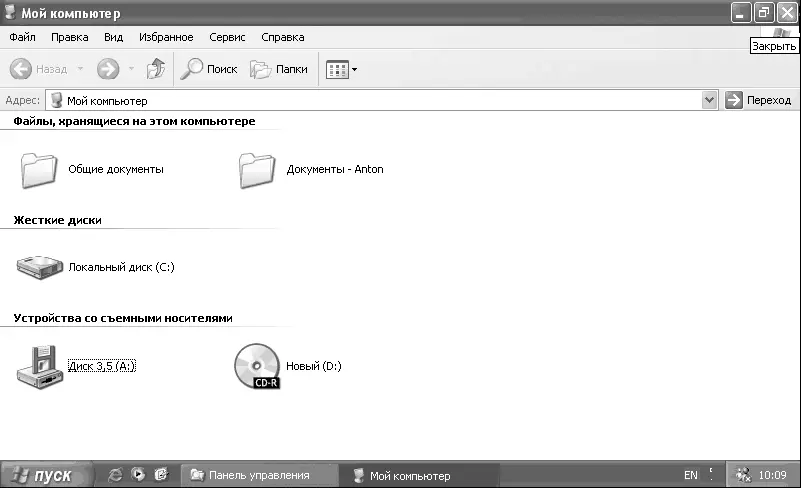
Рис. 5.3. Использование обычных папок Windows
Теперь перейдем к вкладке Вид и посмотрим, что еще можно изменить во внешнем виде Проводника (рис. 5.4).

Рис. 5.4. Вид
В верхней части окна расположены две кнопки: Применить ко всем папкам и Сброс для всех папок. Если вы внесете какие-либо изменения в разделе Дополнительные параметры (то есть поставите или сбросите хотя бы один флажок) и просто щелкнете на кнопке Применить, то изменения коснутся лишь той папки, в которой вы сейчас находитесь (или, проще говоря, той папки, в которой вы настраивали Свойства папки). Если же перед щелчком на кнопке Применить вы щелкнете на кнопке Применить ко всем папкам, то изменения коснутся всех папок, включая и ту, в которой вы находитесь. Кнопка Сброс для всех папок служит для того, чтобы применить настройки по умолчанию ко всем папкам.
Итак, что же скрывается в разделе Дополнительные параметры?
– Автоматический поиск сетевых папок и принтеров. При включении данного пункта Windows будет автоматически обнаруживать общие папки и принтеры в сети. Все найденные общие папки и принтеры будут отображаться в окне Сетевое окружение.
ПРИМЕЧАНИЕ
Рекомендуем отключить данный пункт, так как если в вашей сети находится много компьютеров, у которых много общих папок, в окне Сетевое окружение будут ссылки на все эти папки. В результате этого все окно будет занято ссылками, и вам будет сложно ориентироваться. При необходимости можно создать ярлык на нужные папки и поместить его в Сетевое окружение.
– Восстанавливать прежние окна папок при входе в систему. Данная опция позволяет после запуска операционной системы автоматически открывать те папки, которые были открыты в момент выключения компьютера.
– Выводить полный путь в панели адреса. Данный пункт позволяет отображать полный путь к открытой папке в панели адреса. Если флажок установлен, показан полный путь к папке (рис. 5.5); если сброшен, адрес не отображается полностью (рис. 5.6).
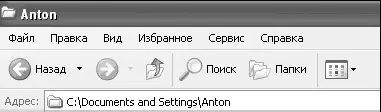
Рис. 5.6. Полный путь в панели адреса
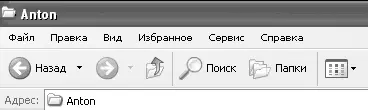
Рис. 5.6. Адрес не отображается
– Выводить полный путь в строке заголовка. Данная функция аналогична рассмотренной в предыдущем пункте, однако изменения будут касаться строки заголовка, а не панели адреса. Если флажок установлен, показан полный путь к папке в заголовке (рис. 5.7); если сброшен, адрес не отображается полностью (рис. 5.8).

Рис. 5.7. Флажок стоит

Рис. 5.8. Флажок отсутствует
– Использовать простой общий доступ к папкам.Если данный флажок установлен, то при обеспечении доступа по сети к данной папке вы можете либо разрешить ВСЕМ пользователям и группам доступ к данной папке, либо запретить ВСЕМ. Если сбросить флажок, доступ можно предоставлять конкретному пользователю или группе пользователей. Для открытия доступа к какой-либо папке необходимо щелкнуть на ней правой клавишей мыши и выбрать пункт Общий доступ и безопасность.На рис. 5.9 и 5.10 изображены настройки доступа в случаях включенного и отключенного простого общего доступа.
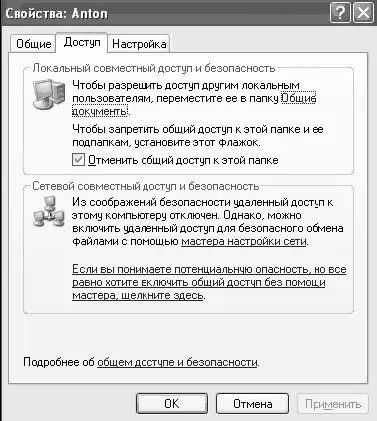
Рис. 5.9. Общий доступ разрешен
ПРИМЕЧАНИЕ
Рекомендуется сбросить данный флажок: в этом случае вы сможете контролировать доступ к вашим папкам пользователей, подключающихся к вашему компьютеру из сети. С помощью вкладки Безопасность можно ограничить доступ к папке и локальным пользователям (то есть тем, кто работает на вашем компьютере).
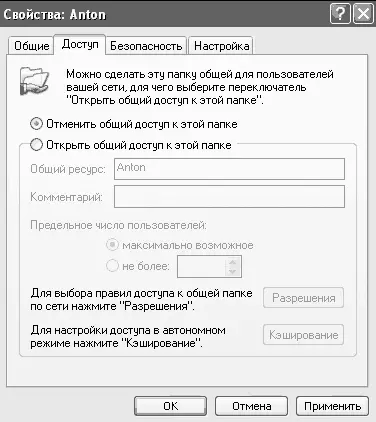
Рис. 5.10. Общий доступ отменен
– Не кэшировать эскизы. Эскизы позволяют определить содержимое папки, не заходя в нее (подробнее об эскизах мы поговорим чуть позже при рассмотрении возможных вариантов отображения файлов и папок в Проводнике). Если флажок сброшен, эскизы папок размещаются в файле кэша и при повторном открытии папки берутся из него, а не создаются заново. Если флажок установлен, при использовании эскизов страницы могут открываться медленнее (об этом чуть позже).
Читать дальше