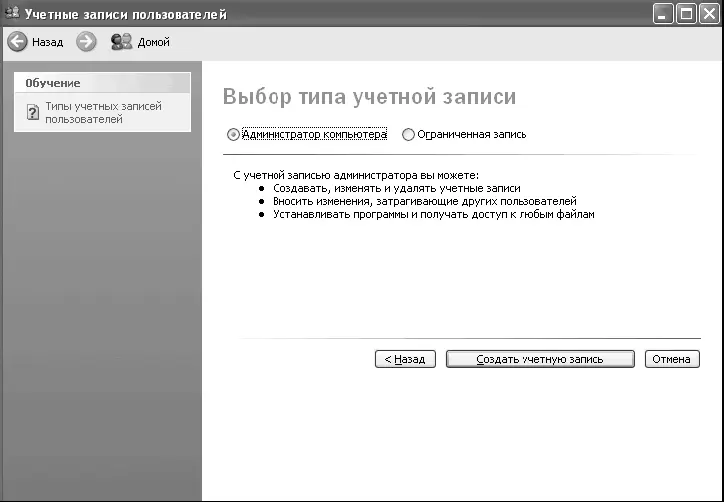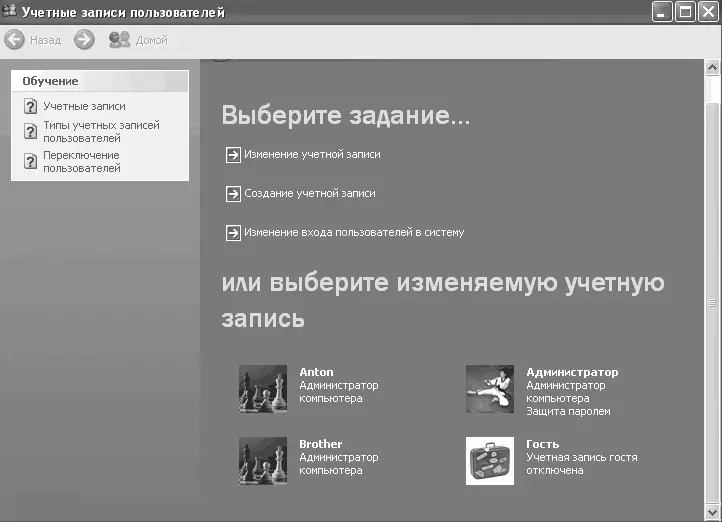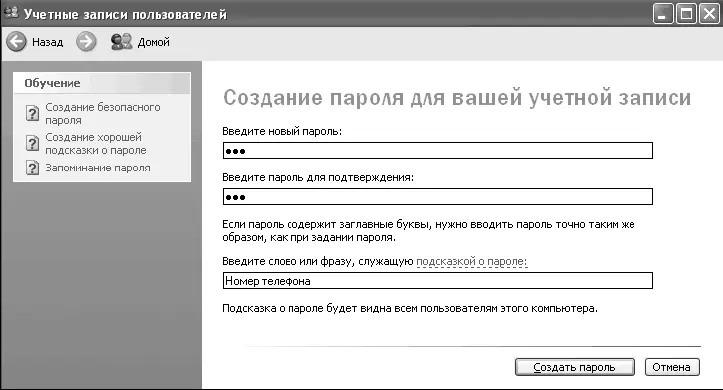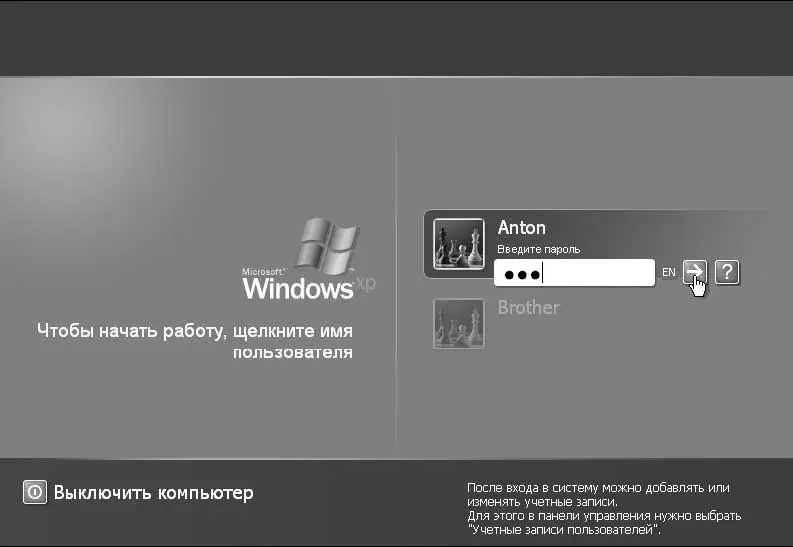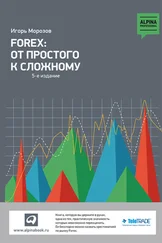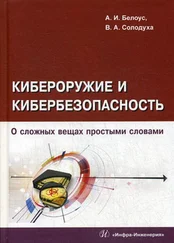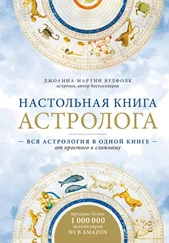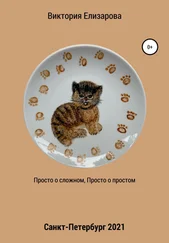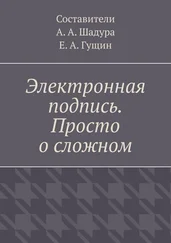– не может устанавливать программы и оборудование, но имеет доступ к уже установленным на компьютере программам;
– не может изменить тип учетной записи гостя;
– может изменить рисунок учетной записи гостя.
ПРИМЕЧАНИЕ
Учетная запись Администратор создается в процессе установки системы. Эта учетная запись с полномочиями администратора компьютера использует пароль администратора, который вы ввели во время установки (если помните, мы несколько раз акцентировали внимание на этом моменте).
Рассмотрим процесс создания учетной записи с правами администратора.
1. Щелкните на пункте Создание учетной записи.
2. В появившемся окне введите имя создаваемой учетной записи и щелкните на кнопке Далее.
ПРИМЕЧАНИЕ
Это имя будет отображаться при входе в систему на экране приветствия Windows.
3. В появившемся окне выберите тип создаваемой учетной записи. В нашем случае это будет запись с правами администратора, то есть Администратор компьютера. После щелчка на кнопке Создать учетную запись будет создан новый пользователь с введенными данными (рис. 4.39).
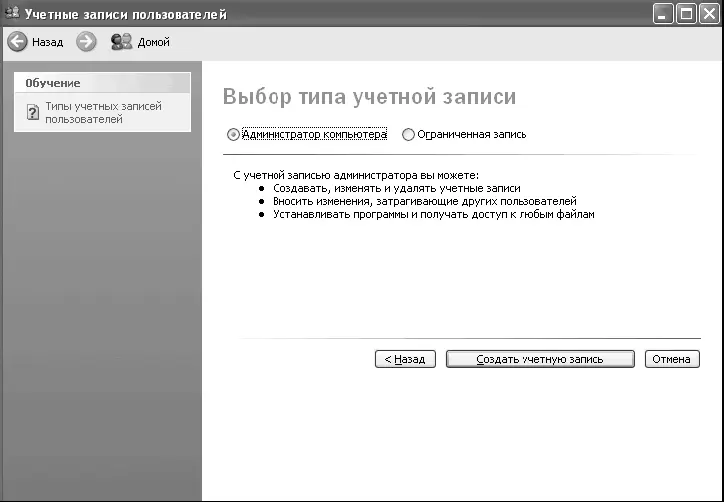
Рис. 4.39. Выбор типа учетной записи Теперь в списке учетных записей появился еще один пользователь (рис. 4.40).
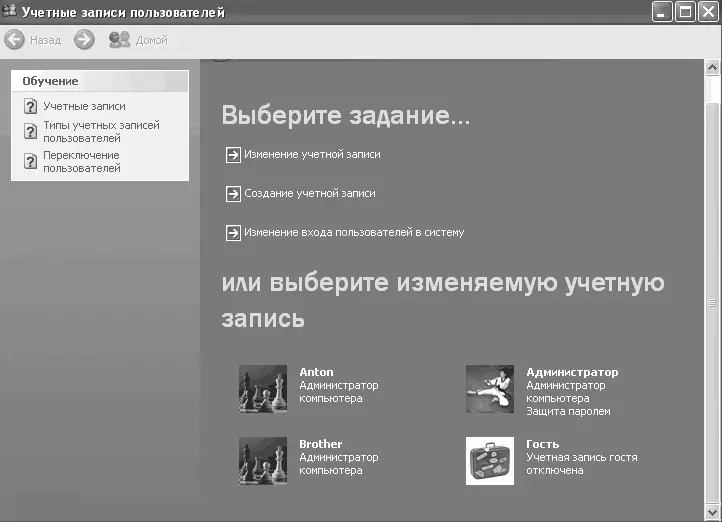
Рис. 4.40. Новый пользователь.
Давайте внесем изменения в учетную запись (в ту, которую мы создали при первой загрузке операционной системы и под которой мы работаем в данный момент, то есть Anton). Для этого щелкните на имени пользователя левой клавишей мыши. Откроется новое окно, в котором будут представлены возможные действия с нашей учетной записью.
– Изменение имени– изменение отображаемого при входе в систему имени вашей учетной записи.
– Изменение изображения– изменение изображения, используемого для представления выбранной учетной записи пользователя. Можно выбрать файл любой картинки, имеющийся на данном компьютере.
– Изменение типа учетной записи– изменение типа учетной записи с целью увеличения или уменьшения прав пользователя на данном компьютере.
– Создание/Изменение пароля– создание пароля для нашего пользователя с целью повышения безопасности компьютера. После щелчка на данной ссылке откроется окно – в нем нужно будет дважды ввести пароль и секретный вопрос, который поможет вам вспомнить пароль в случае его потери (рис. 4.41).
ПРИМЕЧАНИЕ
Не рекомендуется создавать простые пароли. Желательно использовать заглавные и строчные латинские буквы, а также цифры.
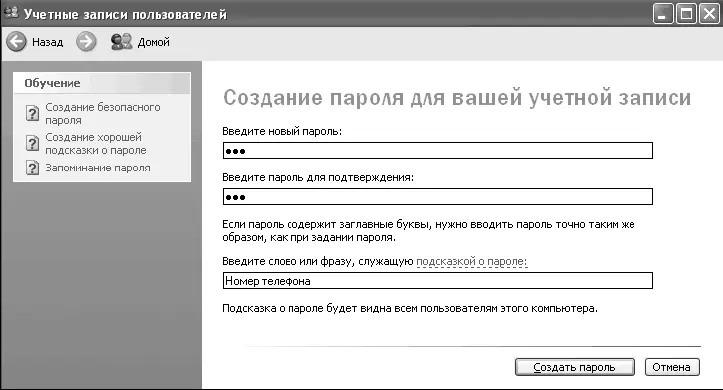
Рис. 4.41. Создание пароля.
После щелчка на кнопке Создать парольоткроется следующее окно с предложением сделать ваши папки и файлы личными. Это означает, что другие пользователи с ограниченными правами не смогут получить доступ к вашим папкам и файлам (это относится только к папке Мои документыи всем папкам и файлам, содержащимся в ней).
Теперь при входе в систему вам необходимо будет ввести пароль к вашей учетной записи на экране приветствия. Для входа в систему нужно будет щелкнуть левой клавишей мыши около своей учетной записи, ввести пароль и нажать клавишу Enter (рис. 4.42).
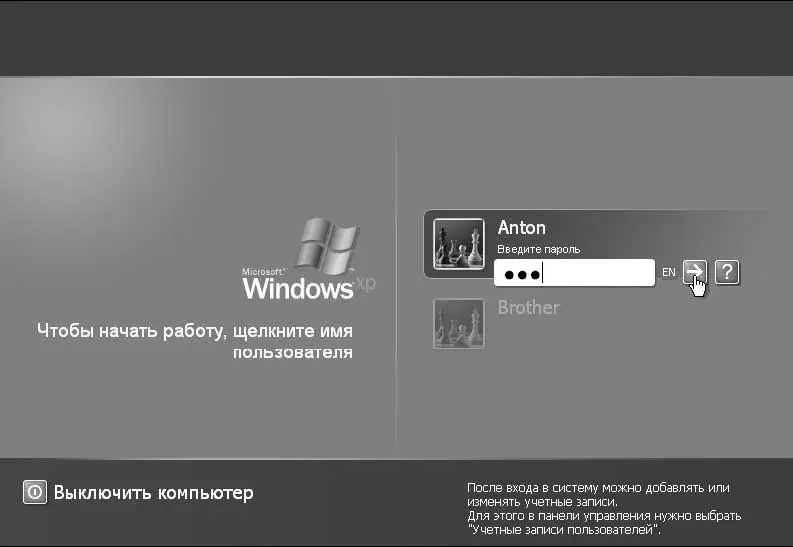
Рис. 4.42. Вход в систему.
– Удаление учетной записи – удаление учетной записи пользователя с данного компьютера. Нельзя удалить учетную запись пользователя, зарегистрированного на компьютере в текущий момент. Для удаления такой учетной записи необходимо войти в систему под ДРУГОЙ учетной записью с правами администратора и, проделав предыдущие шаги, зайти в редактирование учетной записи (рис. 4.43). В списке функций появится строка Удаление учетной записи, с помощью которой можно провести удаление.

Рис. 4.43. Удаление учетной записи.
Шрифты. Данный компонент поможет узнать, какие шрифты установлены на вашем компьютере. Шрифты используются для отображения текста на экране, а также для печати. Они характеризуются начертанием, например: полужирный, курсив и полужирный курсив.
Читать дальше