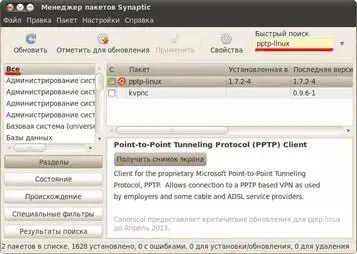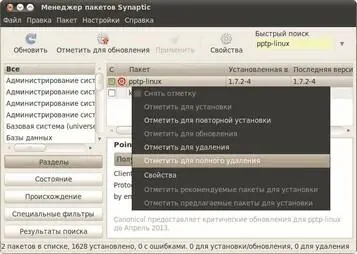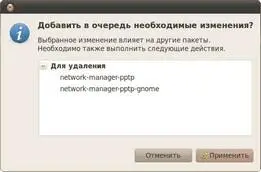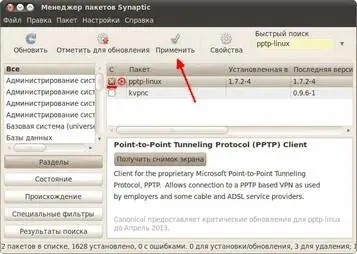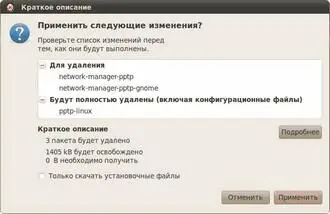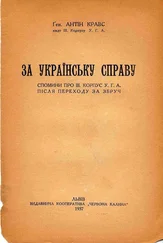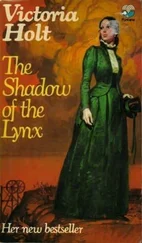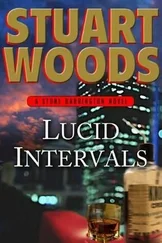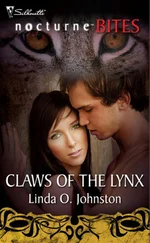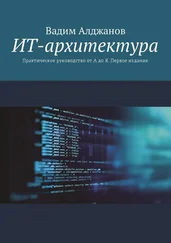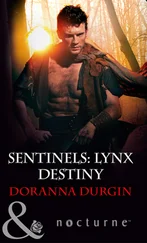Synaptic, как и остальные инструменты управления пакетами, автоматически следит за разрешением всех зависимостей и ликвидацией различных конфликтов. Мало того, при совершении любых действий Synaptic выдаст вам окно с подробным описанием вносимых изменений.
В качестве примера я попробую удалить один ненужный мне пакет, pptp-linux. Сначала мне нужно его найти, для этого я просто введу его имя в строку быстрого поиска [82], убедившись, что у меня выбран пункт «Все» в списке категорий:
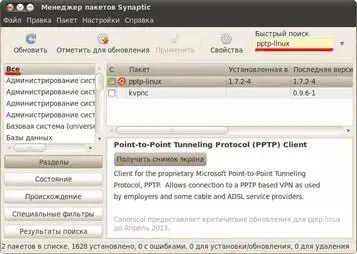
Рис. 19.4: Поиск пакета.
Мне пожалуй не хочется, чтоб от пакета оставались какие-нибудь следы, поэтому я выберу полное удаление:
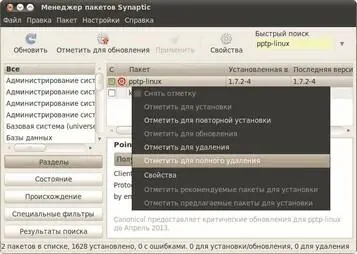
Рис. 19.5: Полное удаление пакета.
От этого пакета зависят два других, поэтому Synaptic мне выдаёт предупреждение, что удалить их можно только вместе:
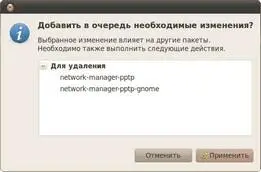
Рис. 19.6: Необходимые действия для разрешения зависимостей.
Что ж, эта парочка мне тоже не нужна, поэтому не вижу причин не соглашаться. Обратите внимание, как изменилась иконка рядом с именем пакета. И вы ведь ещё помните, что все изменения вступают в силу только после нажатия кнопки «Применить» на главной панели программы?
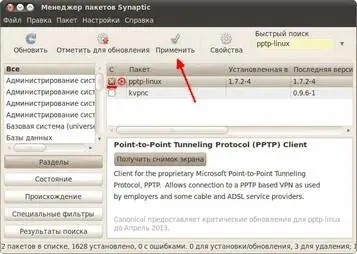
Рис. 19.7: Применение всех внесённых изменений.
После нажатия на неё Synaptic выдаст вам всю сводку планируемых действий, и вы сможете проверить, что всё будет сделано именно так, как вы хотите. И только после этого собственно запустить процесс внесения изменений нажатием кнопки «Применить» :
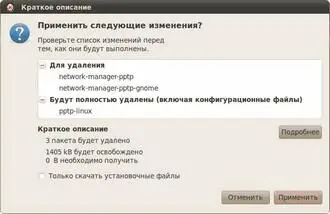
Рис. 19.8: Сводка предполагаемых изменений.

Я уже говорил, что вся система состоит из пакетов. Так вот, через Synaptic вы можете удалить любой из них, например, ядро Ubuntu. Я думаю очевидно, что подобные действия приведут к полной неработоспособности системы, поэтому никогда не удаляйте пакеты, назначение которых вы не знаете.
Что ж, на этом краткое знакомство с Synaptic кончается, в следующей главе я расскажу про основы работы с пакетной системой Ubuntu из терминала.
Глава 20
Консольные инструменты управления пакетами
Считается, и вполне оправданно, что набрать одну команду в терминале сильно проще, чем кликать мышкой по GUI инструментам. Кроме того, основой Linux всё-таки является терминал. Поэтому я никак не могу обойти описание работы с пакетами из терминала. К тому же большинство инструкций для Ubuntu содержат консольные команды управления пакетами, хотя все операции можно выполнить и через графические приложения. В общем, настоятельно рекомендую прочитать эту главу до конца, хотя на практике вам возможно всё описанное применять и не понадобится.
На самом деле всё очень просто. Существуют два основных инструмента работы с пакетами: aptitudeи dpkg [83]. dpkg— это низкоуровневая программа управления пакетами, единственная полезная её функция для обычного пользователя — это прямая установка пакета из deb-файла. Выполняется она командой
sudo dpkg -i имя_пакета.deb
Для того, чтобы команда успешно выполнилась, в системе должны присутствовать все зависимости устанавливаемого пакета, поскольку dpkgне умеет их разрешать и скачивать что-либо из репозиториев. Можно также ставить несколько пакетов за раз, передавая их все как аргументы команде dpkg -i. Больше я пожалуй ничего про dpkgрассказывать не буду, да и вряд ли вам как-либо ещё понадобится использовать эту утилиту.
Основным же консольным инструментом работы с пакетами является aptitude. В некотором смысле это консольный аналог менеджера пакетов Synaptic, хотя aptitudeна самом деле обладает куда как большим функционалом.
Сразу же вспомните про sudo, поскольку как ни странно, для внесения изменений в установленные компоненты системы aptitudeтребует административных полномочий. Хотя некоторые функции, вроде поиска, работают и от имени обычного пользователя.
Читать дальше