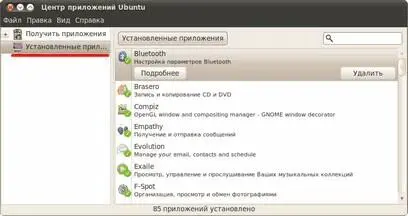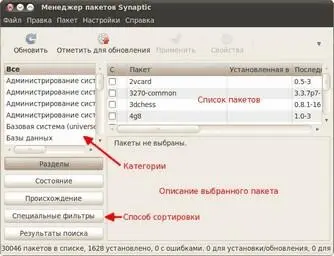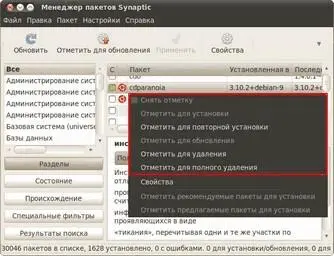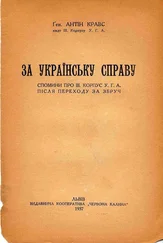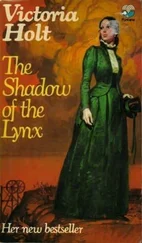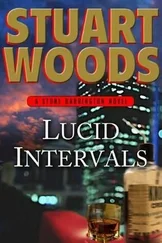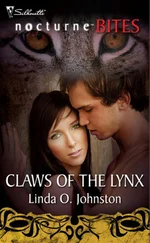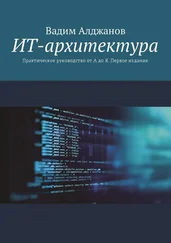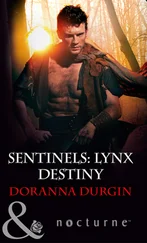Рис. 18.6: Рекомендуемые приложения.
Из этого раздела лично я бы посоветовал поставить как минимум Редактор изображений GIMP, с помощью которого вы сможете легко отредактировать любые графические файлы, или даже нарисовать что-то оригинальное с нуля.
На всякий случай обращу ваше внимание также на то, что установленные приложения в списке обозначаются зелёными галочками. Кроме того, вы можете посмотреть список только из установленных на вашем компьютере приложений, выбрав соответствующий пункт в левой колонке:
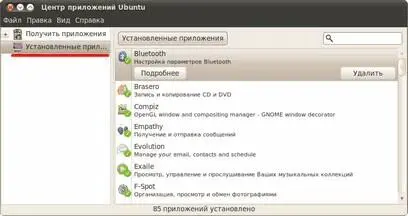
Рис. 18.7: Список установленных приложений.
Собственно, на этом функционал Центра приложений практически заканчивается, на всякий случай скажу ещё лишь про меню «Вид» . В нём вы можете выбрать, какие приложения будут показываться в списке, все, или только поддерживаемые непосредственно Canonical, фирмой-создателем Ubuntu. Смысла выбирать второй пункт нет, да и выбран по умолчанию первый, поэтому просто ничего не трогайте. Также в меню «Правка» присутствует пункт «Источники приложений» , поподробней о котором я расскажу в главе про репозитории, а пока перейдём к следующему, более мощному инструменту управления пакетами.
Глава 19
Менеджер пакетов Synaptic
Менеджер пакетов Synaptic позволяет полностью управлять отдельными пакетами в системе. Основное его отличие от Центра приложений, кроме более богатого функционала, в том, что он работает на уровне пакетов, а не приложений. На всякий случай ещё раз напомню, что приложение и пакет это не одно и то же. Каждое приложение состоит из одного или более пакетов, вот и вся связь между этими понятиями [79].
Итак, найти Synaptic можно в меню Система→Администрирование→Менеджер пакетов Synaptic . Для запуска вам понадобится ввести свой административный пароль. При первом заходе вам покажут краткую справку:

Рис. 19.1: Краткая справка при первом запуске.
Интерфейс Synaptic немного напоминает Центр приложений: слева находится колонка с категориями пакетов, под ней — переключатель способа сортировки по категориям, а справа находится собственно список пакетов и под ним описание текущего выбранного пакета:
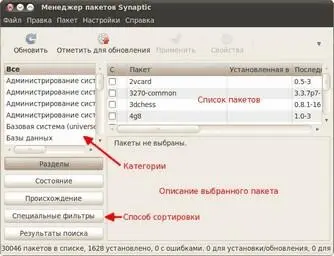
Рис. 19.2: Интерфейс Synaptic.
Также на верхней панели есть строка поиска, а кроме неё кнопки, позволяющие совершать некоторые операции. При нажатии на кнопку «Обновить» будет произведено обновление индексов всех репозиториев (подробней про это я расскажу чуть позже в главе про репозитории), при нажатии на кнопку «Отметить для обновления» собственно будут отмечены для обновления все пакеты, для которых доступны новые версии (об этом тоже чуть позже), ну а кнопка «Применить» нужна для применения всех внесённых изменений.
Собственно, Synaptic в первую очередь предназначен для управления пакетами, и поэтому в этой главе я расскажу только об этом, а изучение различных настроек оставлю на вашу совесть [80].
Итак, установленные пакеты помечаются зелёными квадратиками, а неустановленные — белыми. Изменить состояние того или иного пакета можно нажав правой кнопкой мыши на его названии в списке и выбрав нужное действие:
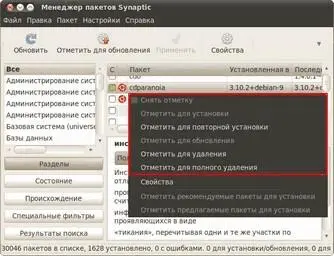
Рис. 19.3: Контекстное меню пакета.

В отличие от Центра приложений внесённые через Synaptic изменения вступают в силу только после нажатия на кнопку «Применить» на панели инструментов.
Тут можно было бы провести теоретический экскурс в дебри пакетной системы Ubuntu на тему возможных состояний пакетов, но я пожалуй скажу лишь, что удалить пакет можно одним из двух способов: либо просто удалить файлы пакета, либо удалить их вместе со всеми пользовательскими настройками, относящимися к удаляемому пакету. Отличаются эти способы вот чем: многие программы создают в домашних папках пользователей файлы со своими настройками, так вот, при простом удалении эти программы удалятся без пользовательских настроек, а при полном — с ними [81].
Читать дальше