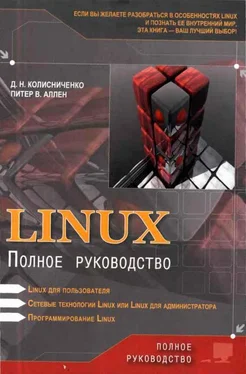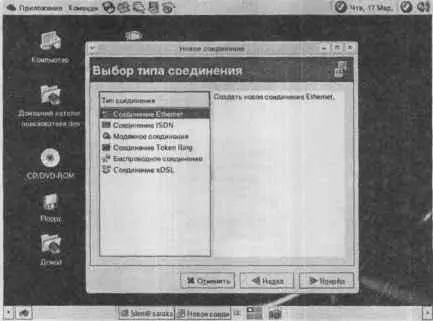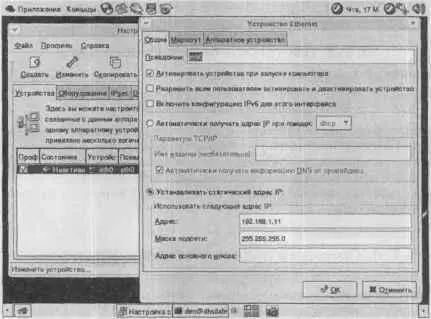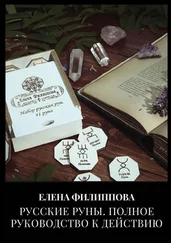Настройка сети уже почти завершена — осталось только перезапустить сеть.
Если вы изменяли имя узла (а при первой настройке так оно и бывает), рекомендуется сразу же перезапустить систему X Window: нажмите Ctrl+Alt+Backspace и заново войдите в систему.
Для изменения параметров уже созданного соединения используется апплет «Управление соединениями». Он позволяет изменить все параметры, которые вы ввели с помощью предыдущего апплета, а также просмотреть информацию об интерфейсах.
Довольно информативным и удобным оказался апплет «Наблюдение за соединениями» — с его помощью можно просмотреть информацию о трафике и даже увидеть график загрузки.
6.2.2. Настройка сети в Linux Red Hat
При установке дистрибутива программа установки сама распознает ваш сетевой адаптер — в моей практике не было случая, чтобы сетевой адаптер не был опознан (это не касается внешних USB-адаптеров). Вам нужно указать только параметры сетевого соединения.
Вернемся к настройке сети. Выберите нужный вам адаптер и нажмите кнопку Изменить.
В появившемся окне введите IP-адрес и сетевую маску. Обязательно выключите режим Configure using DHCP— мы настраиваем интерфейсы вручную, а не с помощью DHCP. Также следует включить режим Activate On Boot— тогда наш интерфейс будет «поднят» при загрузке системы. Этот режим нужно включать для всех постоянных соединений, например, соединения по локальной сети или по выделенной линии. Вернувшись в окно настройки сети, укажите имя компьютера — COMP5. А затем нажмите кнопку Далее. Все, сеть настроена.
Для изменения параметров сетевого соединения удобнее использовать графический конфигуратор redhat-config-network.

Рис. 6.7. Настройка сети
6.2.3. Настройка сети в Fedora Core
Графический конфигуратор в Fedora Core называется internet-druid(рис. 6.8). Можно запустить его и из меню оконной среды (в GNOME это Система→Мастер подключения к Интернет).
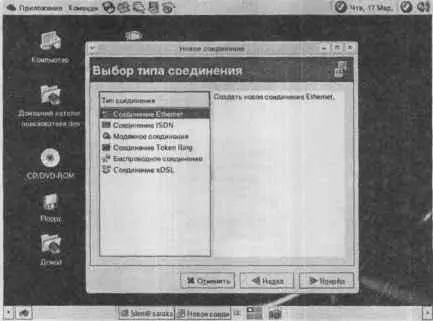
Рис. 6.8. Настройка сети
Выберите « Соединение Ethernet», а дальше следуйте инструкциям. После создания соединения для вас будет запущен конфигуратор system-config-network, позволяющий указать дополнительные параметры сетевого интерфейса или изменить только что введенные. В дальнейшем его можно вызвать из меню оконной среды (в GNOME это Система→Управление устройствами сети).
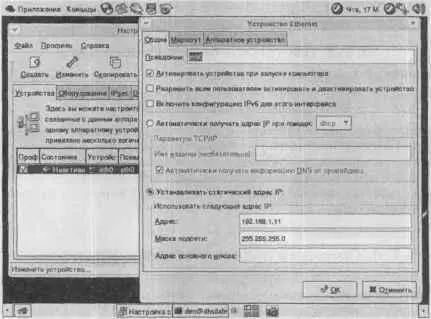
Рис. 6.9. Указание параметров сетевого интерфейса при ручной настройке
6.2.4. Проверка работы сетевого интерфейса
Если вы не подняли (активировали) интерфейс в процессе графического конфигурирования, сделайте это сейчас. Перейдите на текстовую консоль или откройте окно терминала и выполните команду ifup eth0(деактивировать интерфейс можно командой ifdown eth0).
Для получения сведений об активных интерфейсах выполните команду ifconfig. Она покажет примерно следующее:
eth0 Link encap:Ethernet HWaddr 00:02:F0:73:B0:85
inet addr:192.168.1.11 Beast:192.168.1.255
Mask:255.255.255.0
UP BROADCAST MULTICAST MTU:1500 Metric:1
[...]
lo Link encap:Local Loopback
inet addr:127.0.0.1 Mask:255.0.0.0
UP LOOPBACK RUNNING MTU:16436 Metric:1
[...]
Интерфейс lo, которого вы не настраивали, — это интерфейс обратной петли. Не отключайте его, он необходим для работы некоторых приложений.
В первых двух строчках утилита ifconfigвыводит тип (Ethernet) адаптера, его физический адрес (MAC-адрес) и присвоенный ему IP-адрес. Дальше — параметры интерфейса, указывающие, что он запушен и используется.
MTU ( Maximum Transfer Unit ) — максимальный размер единицы передачи данных. Практически все протоколы позволяют использовать в кадре поля переменной длины, это касается даже заголовка кадра. Максимально допустимое значение длины поля — это как раз и есть MTU.
Далее следует статистика — сколько пакетов принято/передано, сколько байтов принято/передано, сколько коллизий было с участием этого интерфейса.
Теперь проверим, как работает соединение. Это делают командой ping(пингуют нужный адрес).
Читать дальше
Конец ознакомительного отрывка
Купить книгу