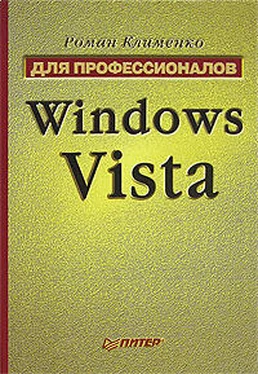• Сообщение – с помощью этого меню выполняются все операции над сообщениями: создание нового, ответ на полученное, перенаправление полученного, а также занесение адреса полученного сообщения в черный или белый список антиспамового фильтра (подменю Нежелательная почта).
Работа с почтовым клиентом
Следующим этапом работы с почтовым клиентом является настройка его параметров.
Работа с учетными записями почтовых и новостных серверов
При первом запуске почтового клиента Почта Windows перед вами отобразится мастер настройки учетной записи почтового клиента. Заполнение полей этого мастера обязательно, но не стоит относиться к этому слишком серьезно, так как все введенные вами настройки впоследствии можно будет изменить.
Первым шагом работы мастера является просьба ввести ваши имя и фамилию. Именно эти данные буду использоваться по умолчанию при занесении вашего адреса в адресную книгу.
Дальше нужно указать ваш полный почтовый адрес. После этого нужно ввести входящий и исходящий адреса вашего почтового сервера. Как правило, если вы не знаете эти адреса, на сайте почтового сервера нужно зайти в раздел настроек, где они должны быть указаны. Например, для почтового сервера www.maiL.ru входящим адресом является pop.maiL.ru, а исходящим – smtp.maiL.ru.
Следующим шагом является указание вашего имени (имя – это часть почтового адреса, расположенная справа от символа @) и пароля. После этого настройка учетных записей почтового сервера будет закончена.
Если же вы хотите изменить некоторые введенные вами настройки учетных записей почтового сервера или указать дополнительные настройки, то нужно вызвать окно Учетные записи в Интернете (рис. 4.17). Для этого в меню Сервис нужно выбрать команду Учетные записи.
Это окно содержит список всех созданных вами учетных записей подключения к почтовым или новостным серверам. Обратите внимание, что также в этом окне находится встроенная учетная запись новостного сервера Microsoft Communities.
Чтобы изменить параметры учетной записи, нужно выделить ее и нажать кнопку Свойства. Можно также создать новую учетную запись, удалить старую или установить новую в качестве используемого почтового сервера по умолчанию.
Окно Свойства учетной записи содержит пять вкладок.
• С помощью вкладки Общие можно изменить почтовый адрес учетной записи (рис. 4.18).
• Благодаря вкладке Серверы настраиваются входящий и исходящий адреса почтового сервера, а также ваше имя и пароль как для первого, так и для второго сервера (некоторые почтовые серверы, например www.maiL.ru, требуют, чтобы пароль и имя пользователя вводились и для входящего, и для исходящего адреса, несмотря на то что пароль и имя пользователя для обоих серверов совпадают).
• С помощью вкладки Подключение можно выбрать способ подключения к Интернету, если у вас создано несколько подключений (например, одно через обычный модем, а другое через выделенную линию).
Рис. 4.17. Окно учетных записей почтовых серверов
Рис. 4.18. Настройка учетной записи почтового сервера
Остальные вкладки позволяют настроить параметры безопасности и другие параметры работы почтового сервера. Их нужно настраивать с осторожностью или не настраивать вообще – с некоторыми параметрами ваш почтовый сервер может не уметь работать. Настройка антиспамового фильтра
Антиспамовый фильтр является нововведением почтового клиента Почта Windows. Для его настройки служит окно Параметры нежелательной почты (рис. 4.19), вызвать которое можно с помощью одноименной команды меню Сервис.
Рис. 4.19. Окно настройки антиспамового фильтра В окне расположены следующие вкладки.
• Параметры – позволяет настроить поведение антиспамового фильтра. Установив флажок, можно заставить антиспамовый фильтр удалять все подозрительные письма вместо того, чтобы помещать их в специальную папку Нежелательная почта. Остальные же элементы вкладки определяют уровень работы аниспамового фильтра. Возможны следующие уровни:
– отключить фильтр;
– низкий уровень фильтрации: помещать в папку Нежелательная почта только письма, определенные явно как спам;
– высокий уровень: помещать все письма, совершенно не имеющие признаков спама, в обычные папки, а остальные письма – в папку Нежелательная почта;
– помещать в папку Нежелательная почта все письма, адрес которых не значится в белом списке антиспамовского фильтра.
• Надежные отправители – позволяет просмотреть адреса, помещенные в белый список антиспамовского фильтра, а также добавить новые адреса или удалить уже существующие. Письма с адресов из белого списка никогда не могут считаться спамом.
Читать дальше
Конец ознакомительного отрывка
Купить книгу