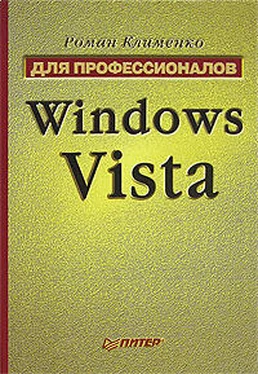• Теперь отсутствует возможность создания нескольких учетных записей почтового клиента (удостоверения) на основе одной учетной записи пользователя (на основе SID пользователя). Иными словами, теперь один пользователь может иметь только одну учетную запись почтового клиента. Это и неудивительно, ведь те, кто читал мои предыдущие книги, знают, что если у вас есть учетная запись почтового клиента, то можно за несколько минут получить доступ к учетной записи любого другого пользователя почтового клиента, не зная его пароль.
• В новом почтовом клиенте появился встроенный антиспамовый фильтр, позволяющий удалять нежелательные сообщения из почтового ящика РОРЗ.
Интерфейс почтового клиента
После первого запуска почтового клиента перед вами отобразится его обновленный логотип (рис. 4.15), после чего будет предложено создать новую учетную запись пользователя. Введенные вами учетные данные всегда можно изменить.
Рис. 4.15. Логотип почтового клиента Почта Windows
Нужно признать, что интерфейс нового почтового клиента изменился не очень сильно (рис. 4.16). Единственное нововведение – это строка поиска. Программисты Microsoft не заменили даже стандартную строку меню, как они это сделали с большинством программ операционной системы.
Рис. 4.16. Окно почтового клиента Почта Windows
Окно программы
Как обычно, окно программы делится на три части.
• Первая часть, расположенная в левой части окна программы, содержит список папок и новостных групп, на которые вы подписаны.
В поле папок, кроме папок для входящей, исходящей, отправленной, удаленной почты и черновиков, присутствует новая папка – Нежелательная почта. Она хранит все письма, которые встроенный антиспамовый фильтр признал неблагонадежными.
Обратите внимание на новостную группу, на которую вы подписаны по умолчанию (Microsoft Communities). Новости предоставляет сервер msnews.microsoft.com. После того как вы обратитесь к нему в первый раз, будет загружен список всех доступных тематических групп, на которые вы можете подписаться. Все эти группы посвящены тонкостям работы в операционных системах семейства Windows.
• Вторая часть расположена в верхней части окна программы и содержит список сообщений, хранящихся в открытой в данный момент папке.
• Третья часть расположена снизу и включает в себя текст открытого в данный момент сообщения.
Меню программы
В контексте данной главы мы также поверхностно рассмотрим содержимое меню программы Почта Windows, после чего в следующей главе будут более подробно описаны некоторые аспекты работы с почтовым клиентом. Большинство команд раскрывающихся списков меню не изменились.
• Файл – с помощью этого меню можно создать почтовое или новостное сообщение, а также добавить контакт к адресной книге почтового клиента или новую папку в список папок. Благодаря ему можно также сохранить вложенные в полученное письмо файлы в файловой системе компьютера.
Еще одной стандартной возможностью меню Файл является импорт и экспорт адресной книги, контактов или почтовых сообщений. Например, чтобы импортировать адресную книгу в WAB-формате (используемом предыдущими версиями почтового клиента Outlook Express), нужно воспользоваться командой Файл → Импорт → Контакты Windows. Для импорта почтовых сообщений нужно выбрать команду Файл → Импорт → Сообщения.
Не исчезла из меню Файл и команда Удостоверения. Однако теперь с ее помощью можно лишь импортировать или экспортировать учетные данные пользователя, но не создавать нового пользователя.
• Правка – с помощью команд данного меню выполняется работа с почтовыми сообщениями: удаление, копирование, перемещение между папками, поиск и т. д.
• Вид – позволяет настроить интерфейс почтового клиента, а также просмотреть сообщения в формате HTML.
• Сервис – содержит основные команды для настройки почтового клиента. К ним относятся команды для настройки:
– правил почтовых и новостных сообщений (подменю Правила для сообщений);
– новостных групп, на которые вы подписаны (команда Группы новостей);
– учетных записей почтовых серверов и новостных групп (команда Учетные записи);
– антиспамового фильтра (команда Параметры нежелательной почты) и почтового клиента (команда Параметры).
Меню также включает в себя команды, с помощью которых можно подключиться к почтовому серверу и проверить новые письма (команда Синхронизировать все), отправить все письма, расположенные в папке Исходящие (команда Доставить почту → Доставить все), или получить все письма, расположенные в почтовом ящике.
Читать дальше
Конец ознакомительного отрывка
Купить книгу