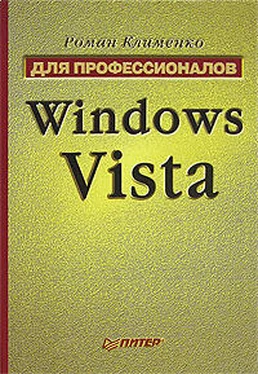Если вы открыли несколько вкладок, то для быстрой навигации по ним достаточно нажать кнопку слева от панели (изображающую четыре квадратика). После этого все открытые вами вкладки будут отображаться в уменьшенном виде (рис. 4.10). И чтобы перейти на нужную вкладку, достаточно щелкнуть на ней левой кнопкой мыши. С помощью данного режима также можно быстро удалить не нужные вам вкладки.
Рис. 4.10. Режим предварительного просмотра в браузере Internet Explorer
Слева от панели вкладок отображается еще одна интересная кнопка. Она является крайней слева и имеет вид звездочки (рис. 4.11). Именно с помощью данной кнопки теперь можно получить доступ к списку избранного (кнопка Избранное). Но, кроме этого, с ее помощью можно получить доступ к запомненным вами RSS-лентам (кнопка Веб-каналы), а также к списку истории ваших путешествий по просторам Интернета (кнопка Журнал).
Рис. 4.11. Окно работы с Избранным
Теперь рассмотрим назначение кнопок, отображаемых справа от панели вкладок.
• Домой – нажатие данной кнопки позволяет отобразить домашнюю страницу пользователя. Кроме того, с помощью раскрывающегося списка данной кнопки можно добавить новую домашнюю страницу или удалить уже существующую (браузер Internet Explorer 7.0 поддерживает возможность хранения нескольких адресов домашних страниц).
• Веб-каналы – позволяет управлять RSS-лентами, добавляя ленты, которые есть на открытом в данный момент сайте, к списку избранных. Если браузер обнаруживает, что загружаемая HTML-страница предоставляет один или несколько RSS-каналов, то данная кнопка активируется и, напротив нее появится стрелка вниз (если страница содержит несколько RSS-каналов), с помощью которой можно отобразить список доступных на странице RSS-каналов. После того как вы щелкнете кнопкой мыши на понравившемся RSS-канале, отобразится окно оформления подписки, в котором нужно присвоить имя новому каналу, а также указать папку, в котором он будет храниться.
• Печать – эта кнопка и ее раскрывающийся список предназначены для распечатывания текущей вкладки браузера, а также для настройки параметров печати. Список этой кнопки содержит команду Предварительный просмотр, с помощью которой можно вызвать окно предварительного просмотра того, как текущая веб-страница будет отображаться после печати. С помощью этого окна вы можете запретить вывод заголовков страниц, а также определить (для сложных HTML-страниц), что именно будет распечатано: содержимое всей страницы целиком, отдельного фрейма или содержимое всех фреймов, но распечатанное по отдельности.
• Страница – с помощью раскрывающегося списка этой кнопки можно создать новую закладку, а также сохранить, отправить по электронной почте или просмотреть в Блокноте исходной код открытой в данный момент веб-страницы.
Как и раньше, существует несколько форматов сохранения веб-страницы. Полное сохранение HTML-страницы и всех изображений и файлов стилей, используемых в ней (Веб-страница, полностью (*.htm, *.html)). Сохранение всего содержимого HTML-страницы в виде отдельного архива (Веб-архив, один файл (*.mht)). Сохранение только HTML-страницы, без рисунков и файлов стилей (Веб-страница, только HTML (*.htm, *.html)). Сохранение только отображаемого текста вебстраницы в текстовом файле (Текстовый файл (*.txt)).
С помощью этого списка можно увеличить или уменьшить размер используемого на веб-странице шрифта, а также полностью увеличить или уменьшить веб-страницу.
• Сервис – кнопка имеет самое интересное содержимое раскрывающегося списка. С его помощью вы сможете выполнить следующее.
– Удалить журнал обозревателя – очистить содержимое списка истории вашей навигации по просторам Интернета.
– Диагностика проблем подключения – вызвать мастер диагностики неисправностей подключения к Интернету, если по какой-то причине вы не можете выполнить подключение.
– Блокирование всплывающих окон – отключить или настроить механизм блокирования всплывающих окон, реализованный в браузере Internet Explorer.
– Фильтр фишинга – настроить механизм Phishing Filter. Именно с его помощью вы можете включить автоматическую проверку загружаемых вебсайтов, настроить механизм Phishing Filter, а также проверить загруженный сайт, если не используется автоматическая проверка.
Вы, наверное, уже так привыкли видеть в каждом окне панель поиска, что совершенно не удивились, увидев ее и в окне браузера. С помощью данной панели можно выполнить поиск введенного слова с помощью поисковой машины MSN. Однако вы можете изменить используемую по умолчанию поисковую машину с помощью команды Изменить параметры поиска по умолчанию контекстного меню строки поиска. Но перед этим нужно воспользоваться командой того же контекстного меню Найти других поставщиков. Она позволяет добавить информацию о новых поисковых машинах, с помощью которых можно выполнять поиск.
...
Читать дальше
Конец ознакомительного отрывка
Купить книгу