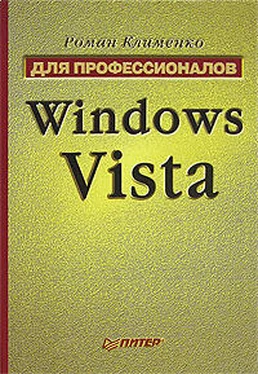Расположение: %programfiles%\Movie Maker\DVDMaker.exe.
Очень долгое время в стандартную поставку операционной системы Windows входила программа для создания видеоклипов – Windows Movie Maker. Однако только сейчас к этой программе добавилась еще одна, с помощью которой созданные материалы можно записать на DVD с возможностью проигрывания на бытовых проигрывателях DVD.
Пользоваться программой DVD-студия Windows очень просто. После ее запуска отобразится окно, приведенное на рис. 4.5 (перед запуском программы необходимо поместить записываемый диск в привод).
С помощью данного окна определяются те файлы, которые будут помещены на записываемый DVD. Для этого нужно выбрать команду Добавить, после чего отобразится стандартное окно выбора файлов.
Рис. 4.5. Начальное окно мастера создания DVD
С помощью окна, приведенного на рис. 4.5, можно определить настройки создаваемого диска. Для этого нужно выбрать ссылку Параметры, после чего отобразится окно Параметры DVD, с помощью которого можно определить, будет ли создаваться меню для содержимого создаваемого DVD, а также формат создаваемого видео (PAL или NTSC) и соотношение сторон (широкоформатное соотношение 16:9 или обычное 4:3). Благодаря этому окну можно указать путь к временному каталогу, используемому программой DVD-студия Windows. Изменение временного каталога может понадобиться в том случае, если на используемом по умолчанию диске осталось мало места (часто временный каталог занимает больше нескольких гигабайт).
Когда вы выберете материалы, которые будут записаны на DVD, необходимо нажать кнопку Далее, после чего отобразится окно создания меню (если вы решили, что меню будет создаваться). Вместе с программой DVD-студия Windows поставляется множество предопределенных вариантов меню, в большинстве основанных на теме цветов. Все они отображаются в правой панели мастера (рис. 4.6).
Мастер создания меню позволяет отредактировать текст, отображаемый в меню (кнопка Текст меню), а также позиции элементов меню, шрифт, цвет и размер используемого шрифта (кнопка Настройка меню). Если вы уже создали меню, то можно протестировать его с помощью кнопки Просмотр либо сразу же начать процесс записи диска, нажав кнопку Запись.
Рис. 4.6. Мастер создания меню
4.3. Windows Media Center
Расположение: %systemroot%\ehome\.
Windows Media Center – очень красивая оболочка для всех мультимедийных возможностей операционной системы Windows Vista. Она позволяет быстро получить доступ к мультимедийному контенту и программам, входящим в стандартную поставку операционной системы. Единственное, что может огорчить пользователя, – огромные требования к ресурсам компьютера, которые нужны данной оболочке для комфортной работы.
...
Примечание
Запуск данной программы можно запретить с помощью параметра REG_DWORD-типа MediaCenter, расположенного в ветви реестра HKEY_CURRENT_USER\Software\ Policies\Microsoft\WindowsMediaCenter. Для этого достаточно данному параметру присвоить значение 1.
Это же можно сделать с помощью групповой политики Не запускать Windows Media Center, расположенной в разделе Конфигурация пользователя → Административные шаблоны → Компоненты Windows → Windows Media Center. Данная политика описана в файле MediaCenter.admx.
После первого запуска Windows Media Center перед вами отобразится мастер настройки данной оболочки (рис. 4.7). Благодаря ему можно определить, будет ли Windows Media Center использовать возможности Интернета для своей работы, будет ли он взаимодействовать с программой По улучшению качества программного обеспечения Windows (периодически корпорации Microsoft будут отправляться данные о производительности оболочки Windows Media Center). Этот мастер также позволяет настроить параметры работы звуковой подсистемы компьютера и изображение на мониторе.
Рис. 4.7. Мастер настройки компонента Windows Media Center
В операционной системе Windows Vista по умолчанию создано пять заданий, которые управляют работой компонента Windows Media Center. Все они расположены в разделе Библиотека планировщика заданий → Microsoft → Windows → Media Center:
• ehDRMInit—выполняеткоманду %SystemRoot%\ehome\ehPrivJob.exe/ DRMInit;
• Mcupdate—%SystemRoot%\ehome\mcupdate $(ArgO) – gc;
• OCURActivate —%SystemRoot%\ehome\ehPrivJob.exe/OCURActivate;
• OCURDiscovery —%SystemRoot%\ehome\ehPrivJob.exe/OCURDiscovery;
• UpdateRecordPath – выполняет следующую команду: %SystemRoot%\ ehome\ehPrivJob.exe/DoUpdateRecordPath $(ArgO).
После того как вы настроите оболочку Windows Media Center, перед вами отобразится главное окно программы (рис. 4.8). Его особенностью является то, что им вы можете управлять как с помощью клавиатуры или указателя мыши, так и с помощью пульта дистанционного управления. Благодаря этому управление оболочкой осуществляется только с помощью клавиш управления курсором и клавиши Enter. При нажатии клавиш Т или 4– (если управление осуществляется с помощью мыши, то нужно подвести ее указатель к верхнему или нижнему краю меню, после чего отобразятся стрелки для управления) вы перемещаетесь соответственно вверх и вниз по меню программы. При нажатии клавиш <���– и — > вы перемещаетесь по содержимому того или иного меню.
Читать дальше
Конец ознакомительного отрывка
Купить книгу