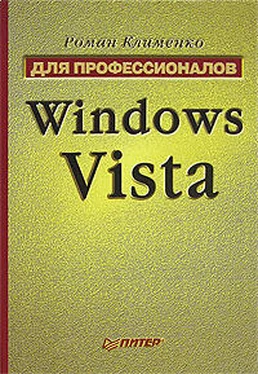После того как вы выберете этот элемент, перед вами отобразится форма для заполнения данных о карте: название карты, рисунок, используемый на ней, ФИО и данные о вас (пол, возраст), ваш адрес и адрес вашего сайта, ваши телефоны (обычный, мобильный). Обязательным для заполнения является только поле названия карты.
После того как вы заполните сведения об электронной карте и нажмете кнопку Сохранить, ее значок появится в основном окне программы (рядом со значком Добавить карточку).
• Установка внешней карточки – создать электронную пластиковую карту на основе сведений, предоставленных посредником. Созданная таким образом электронная пластиковая карта ничем не будет отличаться от обычной пластиковой карты, и вы сможете использовать ее при осуществлении покупок в интернет-магазине (если он вообще поддерживает возможность использования электронных пластиковых карт).
После того как вы выберете этот элемент, нужно будет ввести путь к файлу с расширением CRD. Именно в файле с таким расширением хранится информация о посреднике и вашей новой электронной пластиковой карте.
Работа с электронной картой
После того как вы создадите свою электронную пластиковую карту, обратите внимание на поле Задачи окна программы. С его помощью можно выполнить основные задачи по работе с вашей пластиковой картой.
• Дублировать карточку – создать дубликат выделенной вами электронной пластиковой карты.
• Удалить карточку – удалить выделенную вами электронную пластиковую карту.
• Добавить карточку – создать новую электронную пластиковую карту.
• Архивные карточки – позволяет заархивировать все или некоторые из доступных вам электронных пластиковых карт. После выбора данной команды перед вами отобразится окно, в котором можно выделить те электронные пластиковые карты, сведения о которых нужно заархивировать. После того как вы выделите нужные карты и нажмете кнопку Продолжить, перед вами отобразится следующий шаг мастера, в котором нужно указать путь к файлу, в котором будут заархивированы сведения о пластиковых картах (файл с расширением CRDS).
Последним шагом мастера будет указание пароля, который нужно будет ввести для того, чтобы сведения о пластиковых картах, заархивированных в данном файле, были восстановлены.
• Восстановить карточки – позволяет восстановить сведения о пластиковых картах, заархивированные в файле. После выбора данной команды нужно будет выбрать файл с расширением CRDS и ввести пароль к нему. Если пароль верен, то отобразится список всех электронных карт, сведения о которых заархивированы в файле, а вам будет достаточно выделить те карты, которые нужно восстановить, и нажать кнопку Восстановить.
• Настройка – после выбора данной команды перед вами отобразится окно настроек программы Windows CardSpace. Оно содержит флажок Включение приложений специальных возможностей для Windows CardSpace, с помощью которого можно определить, разрешено ли сторонним программам получать сведения о ваших электронных пластиковых картах.
• Удалить все карточки – позволяет удалить все ваши электронные пластиковые карты.
Помощник по цифровой корзине – программа для покупки продуктов Microsoft
Расположение: %systemroot%\DigitalLocker\digitalx.ехе.
В операционной системе Windows Vista программисты позаботились о тех пользователях, которые хотели бы всегда быть в курсе новинок программного обеспечения корпорации Microsoft. Специально для них был создан мастер Помощник по цифровой корзине, с помощью которого можно получить доступ к сайту http://digitaLLocker.windowsmarketpLace.com, торгующему программным обеспечением корпорации Microsoft.
Основное окно мастера состоит всего из трех ссылок:
• Подробности в Интернете – загружает страницу сайта, рассказывающую о том, как можно купить программное обеспечение с помощью данного мастера;
• Покупка ПО на веб-узле Windows Marketplace – загружает основную страницу сайта, на которой и выполняются покупки;
• Выполнить вход с существующей учетной записью цифровой корзины – отображает окно регистрации на сайте.
...
Примечание
Запуск программы Помощник по цифровой корзине можно запретить, если присвоить параметру REG_DWORD-типа DoNotRunDigitalLocker, расположенному в ветви реестра HKEY_LOCAL_MACHINE\SOFTWARE\Policies\Microsoft\Windows\Digital Locker, значение 1.
Настройка системы
Расположение: %systemroot%\system32\msconfig.exe.
Эта программа не является нововведением операционной системы Windows Vista, однако в ней произошли некоторые изменения. Как и раньше, она содержит следующие вкладки.
Читать дальше
Конец ознакомительного отрывка
Купить книгу