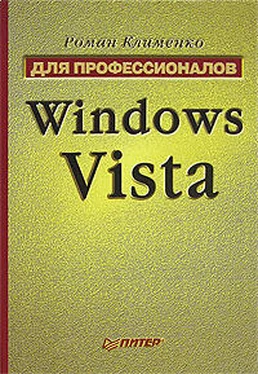• Description – этот параметр строкового типа содержит описание, отображаемое в окне при выборе данного типа файлов.
• Temporary Setup Files—значение данного параметра строкового типа отображается в качестве названия данного типа файлов.
• FileList – этот параметр строкового типа хранит шаблоны файлов, которые будут удаляться при выборе в окне удаления файлов данного типа. Можно указывать как один шаблон файлов, так и несколько, разделенных между собой символом |. Например, для удаления файлов журналов, создаваемых при установке программ, используется следующее значение данного параметра: setup*.log setup*.old setuplog.txt|winnt32.log.
• Flags – этот параметр REG_BINARY-типа определяет флаги удаления.
• Folder – имеет строковый тип и определяет папки, в которых будет выполняться поиск файлов, удовлетворяющих критерию, заданному в параметре FileList, при удалении файлов данного типа. Можно указывать как одну, так и несколько папок, разделенных между собой символом |. Например, так определяются папки, в которых будет выполняться поиск СНК-файлов:?:\FOUND.000 |?:\FOUND.001 |?:\FOUND.0 02 и т. д.
• StateFlags – этот параметр REG_DWORD-типа определяет состояние флажка напротив данного типа файлов в окне, вызываемом командой cleanmgr.exe/SAGESET (флажок установлен или снят).
В качестве примера создадим свой собственный тип файлов, которые можно удалить с помощью команд cleanmgr.exe/SAGESET и cleanmgr.ехе/SAGERUN. Например, довольно часто при ошибке в программе Microsoft Word (при аварийном закрытии открытого в данный момент DOC-файла) в каталоге с открытым в данный момент документом остается множество временных файлов, которые потом приходится удалять вручную. Они имеют следующий формат имен файлов: – WRL*. tmp и ~$*. doc. Попробуем создать фильтр для удаления этих файлов.
Для начала нужно создать подраздел в ветви HKEY_LOCAL_MACHINE\SOFTWARE\ Microsoft\Windows\CurrentVersion\Explorer\VolumeCaches. Например, назовем его test. После этого в созданном подразделе нужно создать следующие параметры:
• (По умолчанию) – будетравен{C0E13E61-0CC6-lldl-BBB6-0060978B2AE6};
• Display – допустим, будет содержать значение WORD Errors files;
• FileList – будет содержать значение – WRL*. tmp | ~$*.doc;
• Folder – можно указать список каталогов, в которых вы храните нужные DOC-файлы;
• Flags – обязательно должен быть равен 7с000000.
Результат работы можно видеть на рис. 4.30.
Рис. 4.30. Создание своего типа файлов, которые можно автоматически удалять с помощью программы Очистка диска
Записки – рисуем и записываем
Расположение: %systemroot%\system32\StikyNot.ехе.
Вы, наверное, уже привыкли к мини-приложению боковой панели операционной системы Windows Vista, с помощью которого можно быстро делать короткие текстовые записи? Тогда предлагаю вам еще один способ создания быстрых заметок – их зарисовка с помощью мыши или запись звуковых заметок с помощью микрофона.
...
Примечание
Запуск данной программы можно запретить с помощью параметра REG_DWORD-типа DisableStickyNotes, расположенного в ветви реестра HKEY_CURRENT_USER\Software\ Policies\Microsoft\TabletPC. Для этого достаточно данному параметру присвоить значение 1.
Все это вам поможет сделать программа StikyNot.ехе (рис. 4.31).
Пользоваться ей очень просто. Если вам нужно что-нибудь зарисовать, то достаточно навести указатель мыши на основное окно программы, нажать левую кнопку мыши и, удерживая ее, начать зарисовывать. Если же нужно записать звуковую заметку, то нужно нажать кнопку записи внизу слева от полоски длительности записи. После этого начнется запись, которую потом можно в этой же программе и прослушать.
Рис. 4.31. Окно программы Записки
Чтобы создать новую заметку, достаточно нажать кнопку Новая записка. Чтобы перейти к предыдущей или следующей заметке, нужно воспользоваться навигационными стрелками, расположенными в правом верхнем углу экрана. Вы также можете удалить запись (кнопка, изображающая крестик), поместить ее в буфер обмена или копировать.
Параметров программы также не много. С их помощью можно определить, будет ли программа запускаться при входе пользователя в систему, будет ли она всегда располагаться поверх всех окон, будет ли отображаться окно подтверждения при удалении записи. Все эти параметры расположены в списке Сервис → Параметры.
Журнал Windows – блокнот для пера
Расположение: %programfiles%\Windows Journal\Journal.exe
Еще одной программой, имеющей схожие с программой Записки возможности, является Журнал Windows. Ее можно описать как программу notepad.ехе, в которой записи делаются не с помощью клавиатуры, а с помощью мыши или пера.
...
Читать дальше
Конец ознакомительного отрывка
Купить книгу