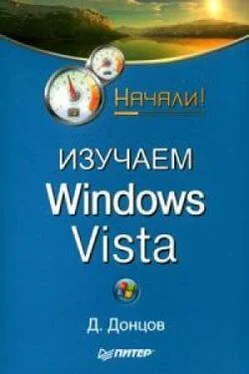• Область просмотра сообщения.Щелкнув на любом сообщении из списка, вы увидите его содержимое в области просмотра, которая находится в нижней части окна программы.
• Строка поиска.Позволяет быстро найти сообщения, в которых встречается введенное вами слово или фраза.
Для настройки внешнего вида Почты Windowsвыполните команду Вид ► Раскладка.В появившемся окне включите/отключите отдельные элементы и измените расположение области просмотра сообщений.
Создание и отправка сообщений
Чтобы создать и отправить электронное письмо, действуйте следующим образом.
1. В окне Почты Windowsнажмите кнопку Создать почтовое сообщениеили выполните команду Файл ► Создать ► Почтовое сообщение.На экране появится окно нового сообщения.
2. Заполните основные поля сообщения (рис. 6.11).
Рис. 6.11.Создание нового сообщения
■ От.Это поле будет присутствовать только при наличии нескольких учетных записей. Выберите из списка ту запись, от имени которой планируете отправить данное письмо.
■ Кому.Здесь следует ввести электронный адрес получателя письма. Программа позволяет отправить письмо сразу по нескольким адресам, указав их через точку с запятой. Вы можете не вводить адреса, а выбрать пользователей из списка контактов, нажав кнопку Кому.
■ Копия.Используйте это поле при необходимости указать дополнительных адресатов сообщения или оставьте его пустым.
■ Тема.Здесь следует кратко сформулировать суть письма. Ваш адресат может получать много сообщений, и четко указанная тема позволит ему выделить ваше письмо среди остальных.
3. В нижней половине окна находится основное поле сообщения, в которое следует ввести текст письма. При наборе текста вы можете применять различное форматирование с помощью кнопок панели инструментов и команд меню Формат.По умолчанию новые письма создаются в формате HTML, который позволяет применять форматирование текста. Однако если в меню Форматвыбрать пункт Обычный текст,то вы не сможете использовать эффекты форматирования.
4. Вместе с письмом можно пересылать файлы любых типов: тексты, рисунки, программы и др. Файлы, отправленные вместе с сообщением, называются вложенными, или присоединенными. Чтобы прикрепить файл к сообщению, нажмите кнопку
Вложить файл в сообщениеи выберите нужный файл. После этого в окне сообщения появится дополнительное поле
Вложитьс именами вложенных файлов (см. рис. 6.11).
...
СОВЕТ
Чтобы быстро создать новое сообщение с прикрепленным файлом, выделите нужный файл в окне Проводника и нажмите на панели инструментов кнопку Электронная почта.
5. Закончив редактирование письма, нажмите кнопку Отправить.Сообщение будет помещено в папку Исходящиеи сразу же отправлено.
Прием и просмотр сообщений
Сразу же после запуска Почта Windowsпроверит, есть ли соединение с Интернетом. При его отсутствии будет предложено подключиться к Сети или работать в автономном режиме. После установки соединения программа проверит, поступила ли новая корреспонденция на ваш почтовый ящик, и отправит все письма из папки Исходящие.Процесс доставки почты отображен в информационном окне. Новые письма помещаются в папку Входящиеи выделяются полужирным шрифтом.
Вы можете читать полученные сообщения в области просмотра или открывать каждое из них в отдельном окне двойным щелчком. После выбора сообщения выполните некоторые действия с помощью кнопок панели инструментов или команд контекстного меню. Часто используется команда Ответить,создающая бланк для написания ответа, причем в него будет автоматически включен текст исходного сообщения.
Иногда нужно сохранить сообщение в виде отдельного файла. Для этого выполните команду Файл ► Сохранить как.Вы можете сохранить сообщение как текстовый документ, веб-страницу или в формате EML, что позволит открыть его в другой почтовой программе.
При необходимости напечатать текст сообщения выберите его и выполните команду Файл ► Печатьили нажмите кнопку Печатьна панели инструментов. Диалоговое окно печати не отличается от аналогичных в других приложениях Windows.
Просмотр и сохранение вложенных файлов
Читать дальше
Конец ознакомительного отрывка
Купить книгу