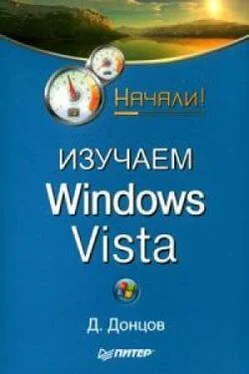По умолчанию фильтрация выполняется только в текущей папке, но если количество результатов окажется небольшим, то система автоматически предложит произвести поиск файлов по заданным критериям во всех вложенных папках.
Для ускорения фильтрации содержимого личных папок используется механизм индексирования. Если вы примените фильтр к неиндексированной папке, то будете предупреждены о том, что для действия фильтра может понадобиться время. Если вы часто выполняете поиск файлов в определенной папке, добавьте ее в список индексированных, щелкнув на соответствующем приглашении. Подробнее о поиске и индексировании читайте в следующем разделе.
Для отмены режима фильтрации снимите все ранее установленные флажки или нажмите кнопку Назадна панели инструментов Проводника.Еще один способ отменить фильтр – щелкнуть на названии нужной папки в адресной строке.
Разложение по стопкам.При выборе режима разложения по стопкам файлы в папке будут упорядочены в виде стопок по значениям выбранного свойства (рис. 3.11). Для применения этого режима просмотра щелкните на стрелке справа от нужного заголовка и выберите команду Разложить стопками.
Рис. 3.11.Пример разложения файлов по стопкам
При использовании стопок следует обращать внимание на следующие моменты.
• Работа со стопками похожа на действия с обычными папками: вы можете открыть стопку для просмотра, затем вернуться к списку стопок с помощью кнопки Назадили сразу перейти к другой стопке, воспользовавшись адресной строкой.
• В стопки включаются файлы не только из текущей папки, но и из всех вложенных.
• Для создания стопок использован встроенный механизм индексации. Разложение же по стопкам неиндексированной папки может занять определенное время. Подробнее об индексации читайте в следующем разделе.
• При выборе разложения по стопкам Проводниксоздает виртуальную папку Результаты поиска.Для возврата к просмотру папки в обычном режиме используйте кнопку Назадили снова выберите папку на панели навигации.
Навигация с помощью Проводника
Структура папок Windows Vista.Как известно, все папки на жестком диске компьютера имеют иерархическую структуру, и одно из основных назначений программы Проводник– обеспечение удобного перехода от одного каталога к другому. Каждая папка имеет свой адрес, состоящий из имени диска и последовательности имен каталогов, которые необходимо открыть, чтобы добраться до этой папки.
Для удобства пользователей в операционных системах семейства Windows некоторые папки наделены особым статусом и отображаются на верхнем уровне иерархии, независимо от их фактического размещения на жестком диске. К таким папкам относятся следующие.
• Рабочий стол– в Windows является самым верхним уровнем иерархии, хотя на самом деле его содержимое хранится в отдельном каталоге, находящемся в личной папке пользователя.
• Личная папка пользователя– расположена по адресу С:\Пользо-ватели и имеет такое же имя, как учетная запись пользователя.
• Общие– также находится в папке С:\Пользователи и предназначена для хранения документов, являющихся общими для всех пользователей компьютера.
• Компьютер– позволяет получить доступ к разделам жесткого диска и сменным устройствам хранения информации.
• Сеть– служит для просмотра ресурсов сети, к которой подключен компьютер.
• Панель управления– содержит ссылки на все элементы управления и настройки системы.
• Корзина– в нее помещаются удаленные папки и файлы, чтобы пользователи могли восстановить ошибочно удаленный файл.
Навигация с помощью адресной строки.В Windows Vista появилась обновленная адресная строка, которая отображает путь к выбранной папке и позволяет быстро сменить текущий каталог. В качестве корневой в адресной строке используется одна из перечисленных выше папок, доступ к которым можно получить в меню Пускили с помощью значков на Рабочем столе.После этого можно последовательно открывать любые папки, выполняя двойной щелчок на их значках, как это делалось в предыдущих версиях, или переходить к ним с помощью адресной строки.
Рассмотрим работу с адресной строкой на следующем примере.
1. Откройте с помощью меню Пускпапку Компьютери дважды щелкните на значке диска С:.Пройденный путь будет отображен в адресной строке.
Читать дальше
Конец ознакомительного отрывка
Купить книгу