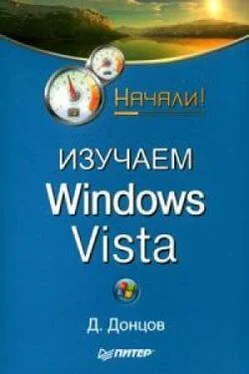Изменять фоновый рисунок можно и по-другому. Например, в контекстом меню файлов изображений присутствует пункт Сделать фоновым рисунком рабочего стола.Аналогичные команды есть в меню Файлпрограммы Paint и других приложений работы с изображениями.
Настройка заставки
Заставка – изображение, выводимое на экран через несколько минут простоя компьютера. Открыть окно настройки заставки (рис. 2.19) можно, щелкнув на ссылке Экранная заставкав окне Персонализация.
Рис. 2.19.Окно настройки экранной заставки
В окне Параметры экранной заставкидоступны следующие настройки.
• Для выбора другой заставки используйте раскрывающийся список в области Заставка.
• Для некоторых заставок (например, Объемный текстили Фотографии)можно изменять параметры работы с помощью кнопки Параметры.
• Время простоя компьютера до появления заставки задается в поле Интервал.
• Если вы хотите немедленно включить заставку, нажмите кнопку Просмотр.
• Если установить флажок Начинать с экрана входа в систему,то при выходе из заставки ваш компьютер всегда будет возвращаться к экрану ввода пароля.
• Ссылка Изменить параметры электропитанияоткрывает окно управления питанием компьютера, в котором можно выбрать один из планов энергосбережения и выполнить его дополнительную настройку.
Темы Рабочего стола
Тема Рабочего стола– это набор параметров оформления, которые выполнены в едином стиле. Чтобы открыть окно изменения темы (рис. 2.20), щелкните в окне Персонализацияна ссылке Тема.
Рис. 2.20.Окно выбора темы Рабочего стола
По умолчанию в Windows Vista присутствуют две темы.
• Windows Vista– установлена по умолчанию. Если это возможно, то при выборе данной темы будет включен стиль Aero.
• Классическая– полностью копирует интерфейс предыдущих версий Windows.
При выборе другой темы будут автоматически изменены такие параметры интерфейса, как цветовая схема, внешний вид окон, фоновый рисунок, экранная заставка, значки, системные звуки и указатели мыши. Все эти элементы можно настроить отдельно с помощью окна Персонализация,а затем сохранить настройки в виде новой темы.
Настройка звуковой схемы
Звуковая схема – это набор звуков, сопровождающих различные системные события. Поскольку звуковая схема является частью темы Рабочего стола,то системные звуки будут автоматически изменяться при выборе новой темы. Чтобы вызвать окно изменения звуковой схемы, откройте окно Персонализацияи щелкните на ссылке Звуки(см. рис. 2.16). В появившемся окне (рис. 2.21) выберите звуковую схему из раскрывающегося списка или создайте собственную, изменяя звуки для различных системных событий.
Чтобы назначить новый звук для одного из событий, выберите его в списке Программные события,после чего задайте для этого события один из звуков, которые доступны в списке Звуки.Для прослушивания выбранного звука нажмите кнопку воспроизведения Проверить,расположенную рядом со списком звуков.
Вы можете задать для какого-либо события собственный звук. Для этого выберите событие, нажмите кнопку Обзори в появившемся окне откройте файл, который будет использован для озвучивания.
Изменив звуки для нескольких событий, сохраните новый набор в виде звуковой схемы. Для этого нажмите кнопку
Сохранить как,введите имя новой схемы и нажмите
OK.Можно вообще отказаться от озвучивания событий, выбрав в списке звуковых схем строку
Без звука.
...
СОВЕТ
Не злоупотребляйте озвучиванием событий. Звуковая схема, которая перенасыщена длинными или резкими звуками, может неблагоприятно отразиться на эффективности вашей работы.
Рис. 2.21.Настройка звуковой схемы
Настройка указателей мыши
Для изменения формы указателей мыши щелкните в окне Персонализацияна ссылке Указатели мыши.При этом будет открыто диалоговое окно Свойства: Мышьна вкладке Указатели(рис. 2.22).
Вы можете выбрать одну из более чем двух десятков схем указателей в раскрывающемся списке Схема. Чтобы посмотреть в действии новые указатели мыши, нажмите кнопку Применить. Изменять вид указателя для различных режимов можно следующим образом.
Читать дальше
Конец ознакомительного отрывка
Купить книгу