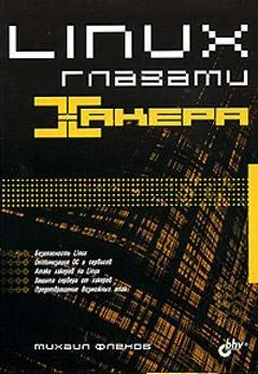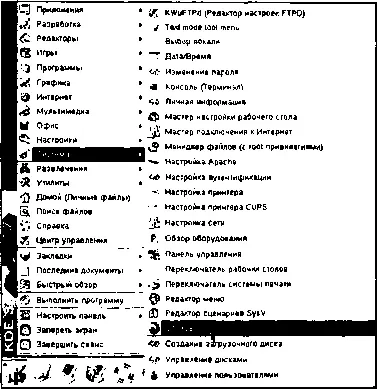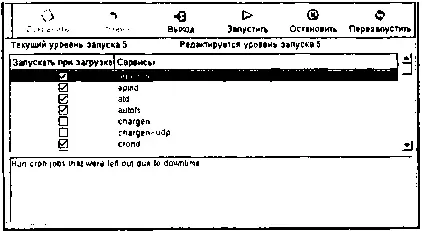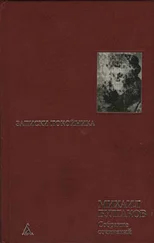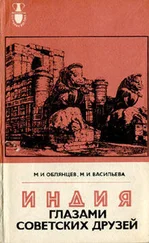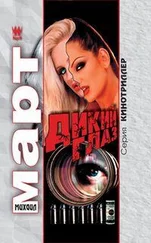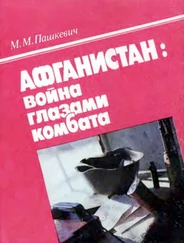Настоятельно рекомендую поступить так же и убрать все лишнее с глаз долой. Для этого стрелками выделите нужный демон и снимите галочку нажатием клавиши пробел. После того как вы настроили автозапуск, переключитесь клавишей на пункт OK, чтобы сохранить изменения. Конечно, уже запущенные демоны не выгрузятся из памяти, но при следующем старте загружаться не будут. Перезагрузите компьютер и убедитесь в том, что система работает верно, и запускаются только необходимые демоны.
Если вы работаете в KDE или GNOME, то можно воспользоваться графической утилитой для настройки автоматически запускаемых демонов. Для этого на рабочем столе щелкните по значку Control Panel(Панель управления) и перед вами откроется окно, содержащее ссылки на основные программы конфигурирования системы. Нас будет интересовать ярлык Службы.
Эту же утилиту можно запустить и другим способом. Выберите главное меню ОС, а в нем пункт Системаи, наконец, Службы(рис. 3.2). В дальнейшем, для обозначения программ, которые нужно запустить из главного меню, я буду просто писать:
Основное меню ОС/Система/Службы.
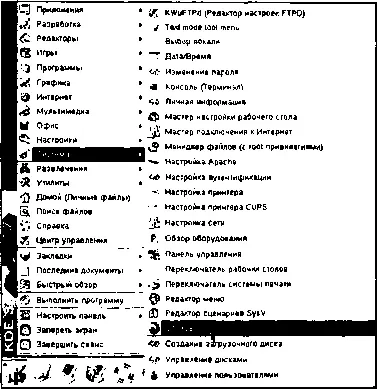
Рис. 3.2. Запуск утилиты Службы
Главное окно графической утилиты Службы представлено на рис. 3.3. В центре формы вы можете увидеть список, состоящий из двух колонок. В первом столбце располагаются флажки, а во втором — названия демонов. Если напротив сервиса стоит галочка, то служба запускается автоматически. Щелчком по флажку вы можете устанавливать и снимать галочку.
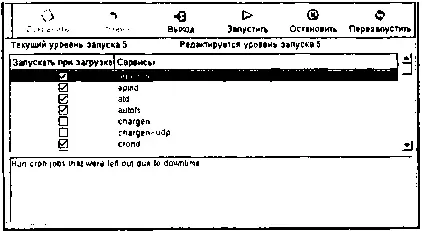
Рис. 3.3. Главное окно утилиты Службы
Выделив какую-либо службу, вы можете ее запустить, остановить или перезапустить с помощью соответствующих кнопок на панели окна или через меню Действия. Любые изменения состояния автозагрузки необходимо сохранить. Для этого нажмите кнопку Сохранитьна панели или выберите меню Файл/Сохранить изменения.
Внимание!
Никогда не запускайте службы, которыми вы не пользуетесь. В автозапуске должны находиться только те программы, которые необходимы вам или пользователям сервера регулярно. Если какой-либо демон используется редко, то не следует его устанавливать в автозапуск. Такие сервисы надо запускать только по мере надобности и останавливать сразу после применения. Ненужные службы лучше удалить совсем, чтобы не было соблазна использовать.
Как мы уже знаем, программа LILO позволяет загружать Linux и другие ОС, установленные на вашем компьютере. Все настройки загрузки хранятся в файле /etc/lilo.conf. Программа LILO начинает работать после того, как компьютер протестировал систему, и до старта ОС. В старых версиях это выглядело, как простое текстовое приглашение:
LILO
или
LILO boot:
В ответ на это вы можете нажать клавишу , чтобы загрузить ОС по умолчанию или клавишами <���↑> и <���↓> выбрать ту ОС, которая нужна в данный момент. В современных версиях загрузчик имеет более приятный графический вид.
Пример конфигурационного файла можно увидеть в листинге 3.1.
Листинг 3.1. Конфигурационный файл lilo.conf
disk=/dev/hda
bios=128
boot=/dev/hda
prompt
timeout=300
lba32
default=linux-2.4.18
image=/boot/vmlinuz-2.4.18-5asp
initrd=/boot/initrd.2.4.18-5asp.img
label=linux-2.4.18
root=/dev/hda2
read-only
Каждая строка устанавливает какой-либо параметр загрузки. Таких опций много, и подробно с ними вы можете познакомиться в документации, поставляемой с ОС, а мы рассмотрим только основные. Большинству параметров присваивают значения. Это выглядит так:
Параметр=3начение
Слева от знака равенства находится имя параметра, а справа — значение, которое надо установить.
Рассмотрим возможные параметры файла lilo.conf:
□ boot=/dev/hda— задает устройство, с которого происходит загрузка;
□ map=/boot/имя файла— карта загрузки. Если этот параметр опущен, то по умолчанию будет использоваться файл /boot/map;
□ timeout=300— время ожидания в миллисекундах. Если за этот промежуток времени ничего не выбрано, то будет загружена ОС по умолчанию;
Читать дальше
Конец ознакомительного отрывка
Купить книгу