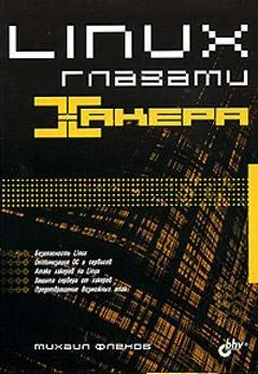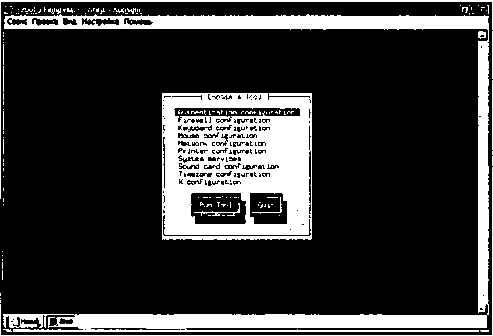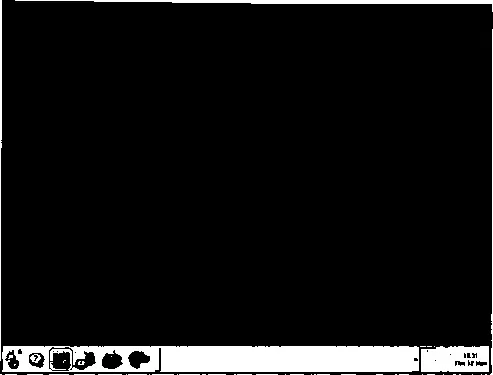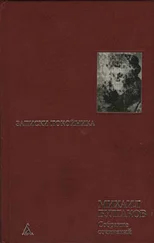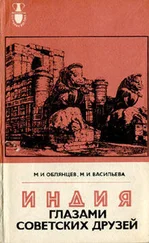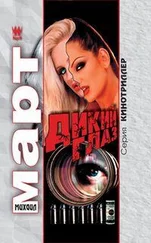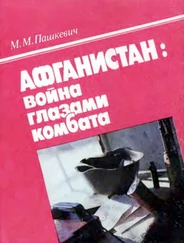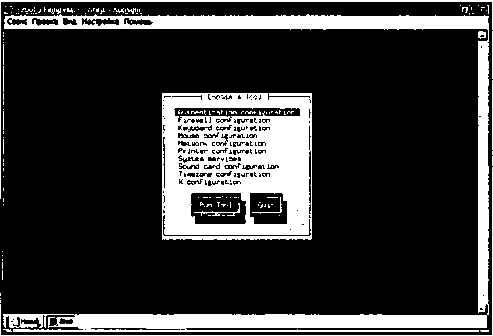
Рис. 2.12. Главное окно утилиты Setup
Кстати, о видеорежимах. В списке будут представлены все возможные значения, и вы можете указать любое количество. Я рекомендую остановиться только на том, который для вас является максимально удобным. После настройки обязательно протестируйте выбранный графический режим на предмет работоспособности. Если все пройдет удачно, то программа предложит использовать графический режим для входа в систему.
Во время настройки можно использовать мышь, но если она отсутствует, то достаточно и клавиатуры. Для перемещения между кнопками используйте клавишу , для выделения пунктов меню — пробел, а передвижение внутри списка осуществляется стрелками <���↑> и <���↓>.
С настройкой видеокарты (и то на чипсете S3, собранной в Китае) у меня последний раз возникали проблемы года три назад еще на Red Hat 6.1. Современные дистрибутивы без проблем определяют железо, особенно если оно собрано именитым брендом.
Надеюсь, что вам удалось войти в графический режим. Если во время загрузки произошла ошибка, завис компьютер или изображение на экране стало искаженным, графическую оболочку можно остановить нажатием клавиш ++. Таким образом, вы переключитесь в текстовый режим.
Если загрузка графической оболочки прошла удачно, то самое время познакомиться с окном терминала, в котором можно выполнять команды как в текстовом режиме. Домашнему пользователю это не обязательно, потому что ему нужны игры и офисные программы. А для администрирования и тонкой настройки Linux терминал просто необходим.
На рис. 2.13 показано окно графической оболочки KDE, а на рис. 2.14 — оболочка GNOME.

Рис. 2.13. Рабочий стол в графической оболочке KDE
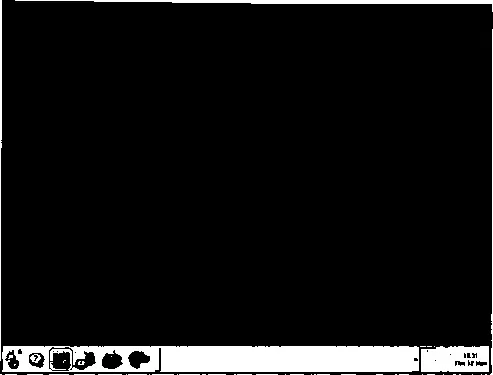
Рис. 2.14. Рабочий стол в графической оболочке GNOME
В обеих оболочках в нижней части Рабочего стола находится Панель задач.
Здесь располагаются:
□ кнопка вызова главного меню (самая левая кнопка) — аналог кнопки "Пуск" в Windows. В этом меню можно найти все установленные на компьютере программы и утилиты;
□ кнопка быстрого вызова основных команд — на обоих рисунках выделена красным овалом, при нажатии осуществляется вызов окна терминала;
□ пустое поле — здесь будут располагаться кнопки запущенных программ. Кнопки задач можно использовать для переключения между работающими приложениями.
Откройте окно терминала, чтобы познакомиться с его внешним видом. В большинстве дистрибутивов по умолчанию это окно с черным фоном и текстом белого цвета. Сразу после запуска перед вами появится приглашение ввода команд, которое может выглядеть примерно следующим образом:
[root@Flenov root]:
Что это значит? Сначала идет имя пользователя, под которым вы вошли в систему (в данном случае это root). После знака @ следуют имя компьютера и пробел, за которым стоит имя текущей папки.
Мы вошли в систему, и ОС запускает для нас уникальное окружение, которое определяется по имени пользователя. Среда включает пользовательские директории, настройки и командную оболочку.
Пользовательские директории находятся в каталоге /homeи имеют название, совпадающее с именем пользователя. Например, для пользователя root есть подкаталог /home/root. В этой папке вы можете хранить свои файлы.
Когда вы входите в систему, то текущей директорией становится ваша. Так для пользователя root таковой станет /home/root, и все команды будут выполняться в этом каталоге, пока мы не изменим его.
В Linux существует несколько командных оболочек, и каждая из них обладает своими возможностями. Чаще всего пользователи применяют оболочку под названием bash (Bourne Again Shell). Мы будем рассматривать именно ее.
Первые шаги мы уже сделали, теперь приступим к более глубокому знакомству с Linux. По мере изучения вы сможете настроить систему более тонко и сделаете ее максимально быстрой, эффективной и безопасной.
Когда я начинал осваивать Linux и установил ее в первый раз, то потом долго не мог правильно выключить, потому что не знал, какая для этого используется команда. Я взял у знакомого книгу по этой ОС, но даже в ней описание процесса выхода было где-то в середине, и пока я нашел нужную команду, пришлось месяц обходиться без корректного завершения работы ОС и выключать питание компьютера.
Читать дальше
Конец ознакомительного отрывка
Купить книгу