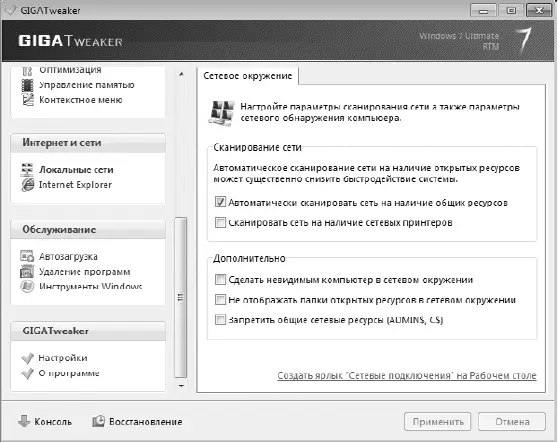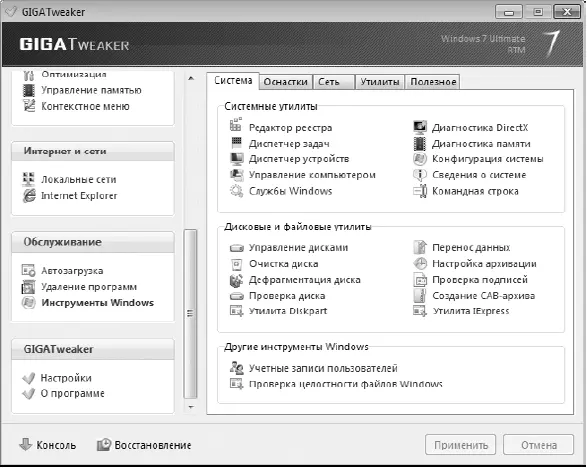■ Настройка кэша второго уровня.
■ Настройка кэша диска.Если операционная система неправильно определила размер кэш-памяти второго уровня процессора, можно задать ее размер вручную, выбрав один из предложенных вариантов.
■ Хранение ядра системы.
■ Очистка файла подкачки при перезагрузке системы.
■ Распределение памяти.С помощью данного параметра можно увеличить скорость работы операционной системы путем управления системной памятью. Например, если компьютер используется как файловый сервер, то, выбрав этот режим, вы тем самым можете ускорить доступ к файлам за счет перераспределения памяти под кэширование файловых объектов.
□ Контекстное меню.При выборе этого подраздела в правой части окна появляются три вкладки с параметрами, позволяющими настраивать содержимое контекстного меню.
■ Контекстное меню папок.
■ Контекстное меню файлов.
■ Добавить пункт меню «Копировать в папку».
■ Добавить пункт меню «Переместить в папку».
■ Добавить пункт меню «Зашифровать/Расшифровать».
■ Отображать пункт меню «Создать».
■ Отображать пункт меню «Открыть окно команд».
В этом разделе находятся несколько параметров, с помощью которых можно настраивать некоторые параметры браузера Internet Explorer, а также влиять на поведение компьютера при работе в локальной сети (рис. 24.19).
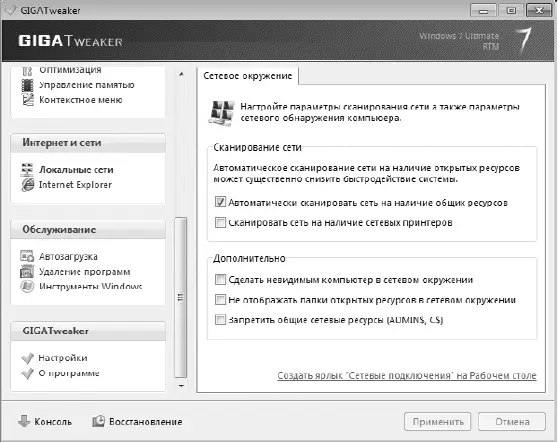
Рис. 24.19.Содержимое подраздела Локальные сети раздела Интернет и сети
Параметры разбиты на два подраздела.
□ Локальные сети.При выборе этого подраздела в правой части окна появляются следующие параметры.
■ Автоматически сканировать сеть на наличие общих ресурсов.
■ Сканировать сеть на наличие сетевых принтеров.
■ Сделать невидимым компьютер в сетевом окружении.
■ Не отображать папки открытых ресурсов в сетевом окружении.
■ Запретить общие сетевые ресурсы (ADMIN$, С$).
□ Internet Explorer.При выборе этого подраздела в правой части окна появляются некоторые параметры, связанные с работой Internet Explorer.
■ Запускать копии Internet Explorer в отдельных процессах.
■ Открывать новые страницы в новой вкладке.
■ Отключить автоматическое обновление Internet Explorer.
Данный раздел позволяет управлять параметрами автозагрузки программ, удалять приложения, а также запускать основные системные механизмы, с помощью которых можно изменять параметры операционной системы стандартным способом (рис. 24.20).
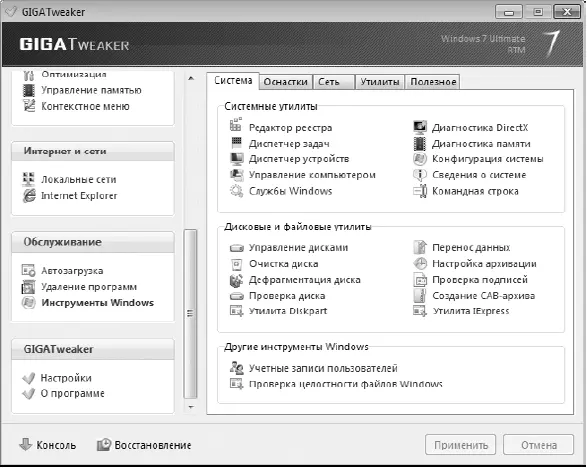
Рис. 24.20.Содержимое подраздела Инструменты Windows раздела Обслуживание
Все параметры разбиты на три подраздела.
□ Автозагрузка.Выбрав данный подраздел, в правой части окна вы увидите список программ, которые находятся в списке автозагрузки. Вы сможете не только управлять этим списком, включая или отключая позиции в нем, но также увидеть, что конкретно запускает та или иная позиция. Для этого нужно использовать кнопки Свойстваи Место хранения.
□ Удаление программ.При выборе этого подраздела в правой стороне окна отобразится список установленных в систему программ. Здесь же находится несколько кнопок, с помощью которых вы можете увидеть расположение программы и запускаемый ею файл (кнопка Свойства), деинсталлировать программу или удалить ее из списка (кнопки Деинсталляцияи Удалитьсоответственно).
□ Инструменты Windows. При выборе данного подраздела в правой части окна появятся пять вкладок, на которых находятся ссылки на разные системные механизмы: системные и дисковые утилиты, редактор групповых политик, служебные команды и т. д.
После изменения параметров в области уведомлений появится сообщение о том, после каких действий данные изменения вступят в силу. Так, некоторые изменения параметров требуют выхода из системы, некоторые – выгрузку и загрузку Проводника. Если изменения достаточно «тяжеловесны», то может потребоваться перезагрузка компьютера. В любом случае программа всегда предупреждает о необходимых действиях и часто предостерегает при попытке изменения некоторых важных параметров.
Читать дальше
Конец ознакомительного отрывка
Купить книгу