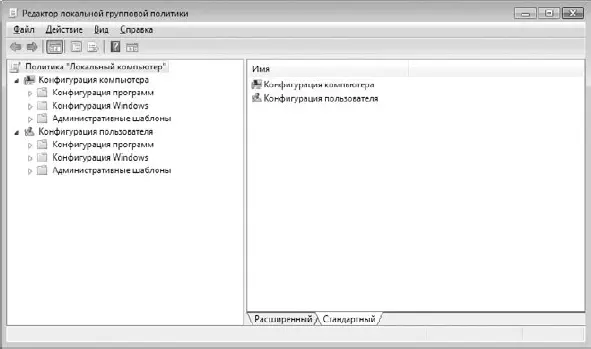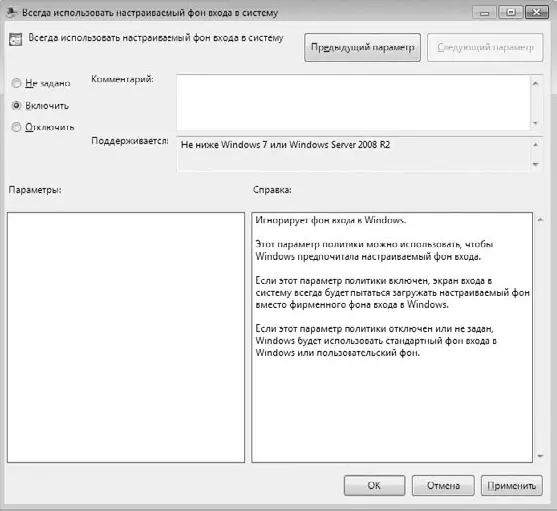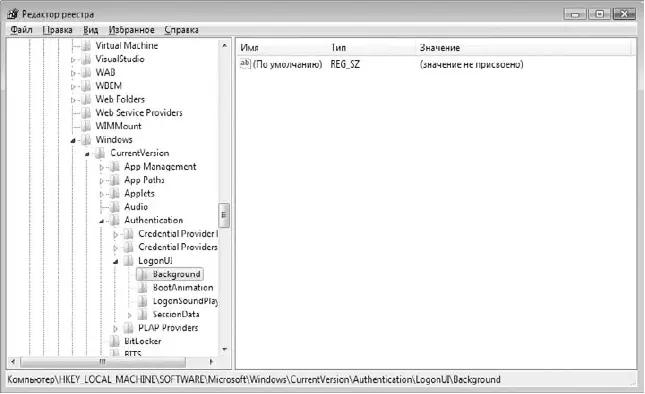Все групповые политики разделены на две большие ветки, отображающиеся в левой части окна: политики компьютера и политики пользователя. Содержимое и текущие настройки выбранной политики показываются в правой части окна.
Чтобы изменить политику использования фонового изображения экрана входа в систему, откройте в левой части окна политику Конфигурация компьютера ► Административные шаблоны ► Система ► Вход в системуи выделите ее. В правой части появятся параметры политики, среди которых необходимо найти параметр Всегдаиспользовать настраиваемый фон входа в систему.Дважды щелкните на названии параметра политики, чтобы изменить его. В результате откроется окно, в левой верхней части которого, кроме описания параметра, присутствуют три его значения в виде переключателя (рис. 24.6).
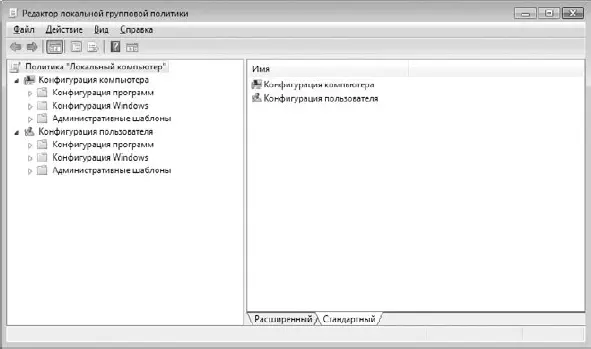
Рис. 24.5.Редактор групповых политик
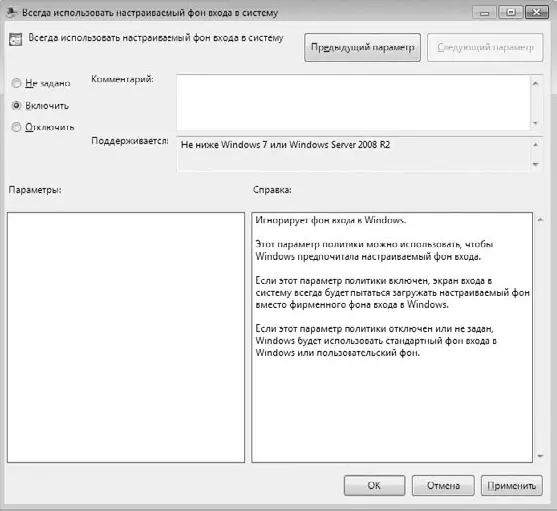
Рис. 24.6.Изменяем значение политики
Ваша задача – выбрать значение параметра Включитьи для сохранения сделанных изменений нажать кнопку ОК. После этого редактор групповых политик можно закрывать и переходить ко второму шагу – подготовке файлов с изображениями (см. ниже).
Использование реестра.Использование реестра для создания необходимых изменений в системе – наиболее простой и удобный путь. Стандартный путь работы с системным реестром – использование Редактора реестра.
Чтобы запустить Редактор реестра,откройте меню Пуск,наберите в строке поиска regedit и нажмите клавишу Enter.В результате откроется окно со списком разделов и параметров. В левой части окна вам необходимо открыть ветку HKEY_LOCAL_MACHINE\SOFTWARE\Microsoft\Windows\CurrentVersion\Authentication\LogonUI\Background, как показано на рис. 24.7.
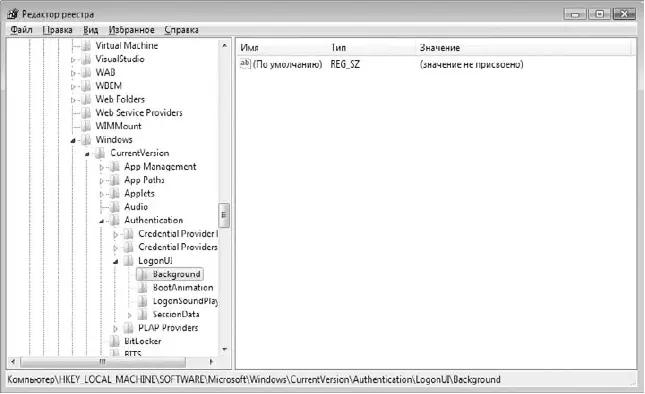
Рис. 24.7.Окно Редактора реестра
Выделите раздел Background в левой части окна, а в правой щелкните правой кнопкой мыши. В появившемся меню выберите Создать► Параметр DWORD(32 бита)и введите название параметра OEMBackground. После того как параметр будет создан, дважды щелкните на нем кнопкой мыши, в открывшемся окне в поле Значениевведите 1и нажмите кнопку ОК.
На этом изменение реестра завершено и можно переходить к подготовке файлов с изображениями.
Подготовка файлов с изображением.После включения возможности менять заставку любым указанным выше способом необходимо подготовить файл с изображением. Подходят картинки в формате JPG размером не более 256 Кбайт (такие ограничения установлены в системе). Если с размером файла все в порядке, необходимо переименовать файл и назвать его BackgroundDefault.jpg.
Поскольку каждый пользователь компьютера может работать на нем со своим разрешением, нужно задать файлу заставки различные разрешения. Для этого следует добавить несколько файлов изображений с разным разрешением и назвать их соответствующим образом – background1024x768.jpg, backgroundl280x1024.jpg, background1600x1200.jpgи т. д.
Теперь осталось только скопировать готовые файлы в папку С:\Windows\System32\oobe\info\backgrounds, используя, например, ПроводникWindows. Если в папке oobe вы не обнаружили нужных папок – ничего страшного. Просто создайте папку info, а в ней еще одну папку с именем backgrounds и сохраните в нее файлы с изображениями.
После этого необходимо перезагрузить компьютер или сменить учетную запись пользователя, чтобы убедиться, что все сделано правильно. Если при появлении экрана входа в систему вы увидели свое изображение, значит, можете себя поздравить с очередной победой над операционной системой.
24.3. Ускорение загрузки системы для многоядерных процессоров
В последнее время практически во всех современных компьютерах используются многоядерные процессоры. Наибольшее распространение получили двухъядерные процессоры, можно встретить и более производительные компьютеры, использующие трех– или четырехъядерные процессоры.
Основное преимущество многоядерных систем заключается в том, что работа приложений, которые умеют работать с несколькими процессорами, значительно ускоряется. Особенно замечают прирост производительности пользователи, которые занимаются обработкой видео или разработкой сложных 3D-сцен.
Читать дальше
Конец ознакомительного отрывка
Купить книгу