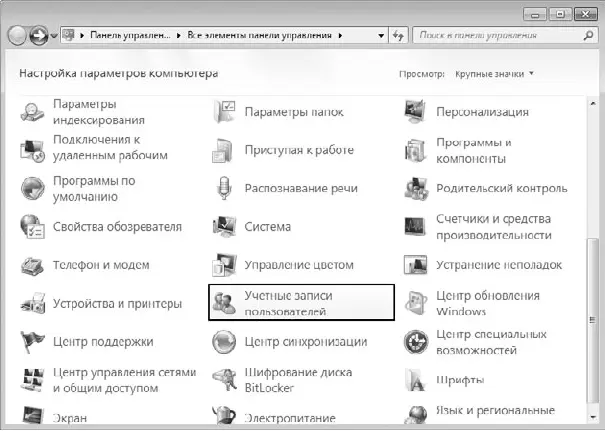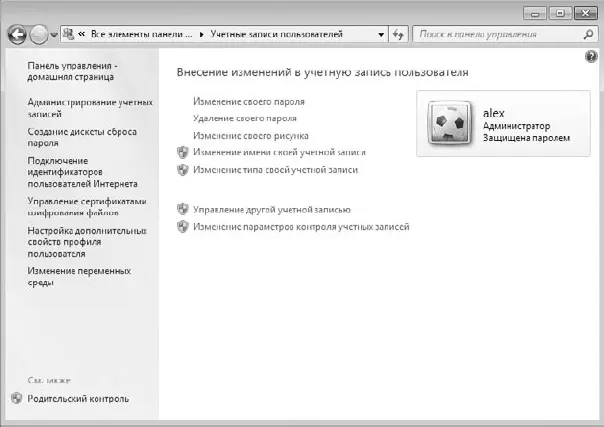♦ Разрешить компьютеру переходить в спящий режим.Активизирование этого варианта параметра приведет к тому, что компьютер переключится в спящий режим, как это и было предусмотрено настройками системы. При этом фоновые процессы, которые могут в данный момент работать, прекратят свое выполнение.
♦ Запретить переход из состояния простоя в спящий режим.Используя это значение параметра, можно гарантированно оставаться на связи всегда, даже если время простоя компьютера уже перекрыло любые «рамки приличия».
♦ Разрешить компьютеру переходить в состояние отсутствия.По действию это значение параметра аналогично предыдущему, поэтому также может использоваться для достижения максимальной скорости работы компьютера.
■ При воспроизведении видео.С помощью данного параметра можно настроить качество воспроизводимого видео. Возможны следующие значения.
♦ Оптимизация качества видео.Выбор этого значения позволит добиться максимального качества воспроизводимого видео.
♦ Оптимизация.Данное значение также можно применять для получения максимальной производительности системы, только в этом случае качество видео будет не самым лучшим, зато часть процессорного времени можно будет использовать для других критичных процессов.
♦ Оптимизация энергосбережения.В этом случае качество видео будет наихудшим, зато количество сэкономленной системой энергии будет максимальным.
Как видите, есть достаточно много параметров, которые имеют влияние на режим энергопотребления. Поэтому вы легко можете настроить как максимальную производительность компьютера, так и максимальное энергосбережение.
Глава 11
Настройка контроля учетных записей пользователей
С механизмом контроля учетных записей пользователей уже успели познакомиться те, кто работал в Windows Vista. Как и в Vista, в Windows 7 данный механизм призван защитить операционную систему от запуска разнообразных процессов, что может происходить как с подачи пользователя, так и без его ведома. И если в первом случае ответственность за возможные последствия от установки или запуска программ берет на себя пользователь, то во втором – применение этого механизма очень часто помогает блокировать разного рода атаки и запуск вирусного кода.
Механизм контроля учетных записей работает очень просто: когда фиксируется запуск любого приложения или производится попытка изменения параметров операционной системы, на экране появляется соответствующее сообщение (рис. 11.1). И пока пользователь не скажет системе, что следует делать, выполнение приложения блокируется.

Рис. 11.1.Механизм контроля учетных записей в действии
Пользователи, впервые столкнувшиеся с подобным явлением в Windows Vista, признали этот механизм слишком уж навязчивым и в большинстве случаев неоправданным, поэтому многие его просто отключали, а остальные – молча «терпели» его настойчивость, но тем самым обеспечивали системе большую защиту.
Проанализировав ситуацию, разработчики Windows 7 сделали необходимые изменения в работе механизма контроля учетных записей пользователей и пошли дальше – добавили возможность настройки этого механизма, что позволило сделать его работу более «дружелюбной» по отношению к пользователю.
Чтобы получить доступ к настройкам данного механизма, откройте Панель управленияи запустите компонент Учетные записи пользователей(рис. 11.2).
В результате откроется окно, в котором находятся механизмы управления всеми учетными записями пользователей, зарегистрированных в системе (рис. 11.3).
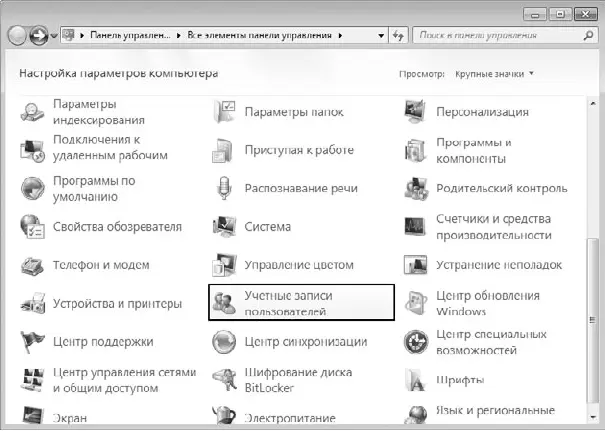
Рис. 11.2.Запускаем компонент Учетные записи пользователей
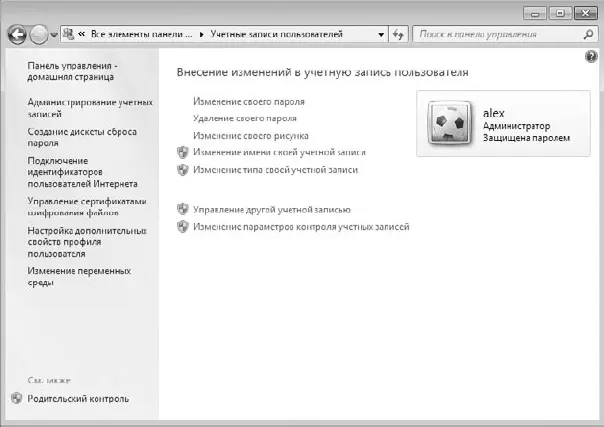
Рис. 11.3.Механизмы управления учетными записями
ПРИМЕЧАНИЕ
Возможность выбора учетной записи другого пользователя есть только у пользователя с правами администратора, поэтому, чтобы управлять механизмом контроля учетных записей, вам нужно иметь эти права.
Далее переходим по ссылке Изменение параметров контроля учетных записей,в результате чего открывается окно (рис. 11.4).
Читать дальше
Конец ознакомительного отрывка
Купить книгу