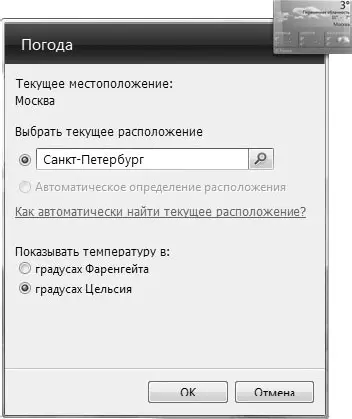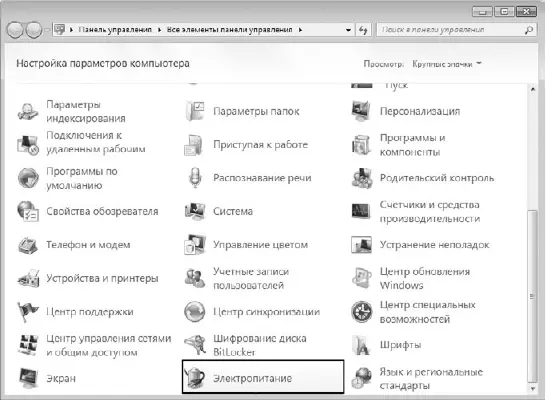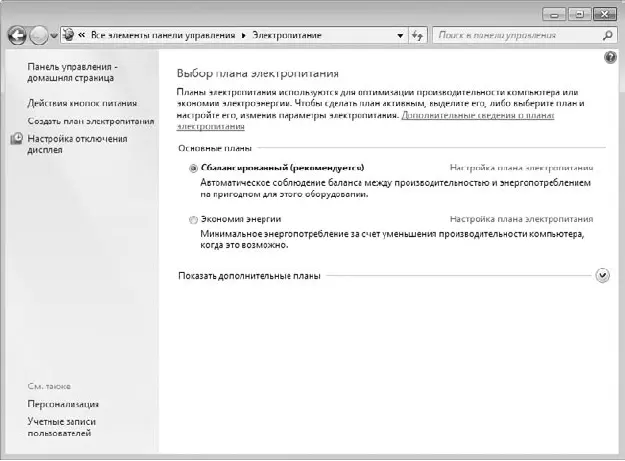Увеличение окна происходит следующим образом. Если подвести указатель к гаджету, появляется дополнительная панель с кнопками, среди которых есть кнопка Большего размера. При ее нажатии размер окна увеличивается.
На этой же панели находится и кнопка Параметры, которая открывает окно с настройками гаджета. В нашем случае, если нажать эту кнопку, появится окно, показанное на рис. 9.6. Здесь всего два параметра, влияющих на работу гаджета, – изменение типа отображения температуры и выбор города, погоду в котором нужно показывать.
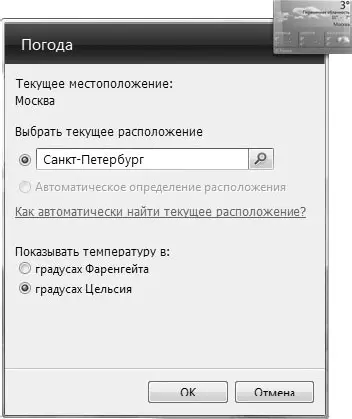
Рис. 9.6.Настройка гаджета
Чтобы сменить город на любой другой, например на Санкт-Петербург, наберите часть или все название города и нажмите кнопку поиска. В результате появится список совпадений, из которого вы должны выбрать нужную позицию. После этого нажмите кнопку ОКи наслаждайтесь результатом.
Глава 10
Управление электропитанием
Операционная система может работать на любом компьютере, который удовлетворяет минимальным требованиям к системным ресурсам. В этом смысле для операционной системы нет разницы, используете вы персональный компьютер, ноутбук или даже нетбук. Тем не менее разница между персональным компьютером и ноутбуком заключается в основном в их предназначении и мобильности. Операционная система может подстраиваться под существующие условия, чтобы максимально эффективно выполнить поставленную перед ней задачу с минимальными затратами со стороны компьютера.
Поскольку главный козырь ноутбуков и подобных компьютеров – их автономность и мобильность, нельзя лишать их этого козыря. Так, если бы операционная система использовала ресурсы ноутбука так же, как и ресурсы стационарного компьютера, аккумуляторной батареи первого хватило бы ненадолго, что лишило бы его мобильности. Именно поэтому существует системный механизм, с помощью которого можно эффективно управлять энергопотреблением компонентов компьютера, что позволяет увеличить время его автономной работы.
Windows 7, как и ее предшественница Windows Vista, имеет в своем составе механизм Электропитание, с помощью которого можно настроить работу многих аппаратных и программных компонентов компьютера, чтобы получить оптимальный план энергопотребления. Этот механизм вы найдете на Панели управленияWindows (рис. 10.1).
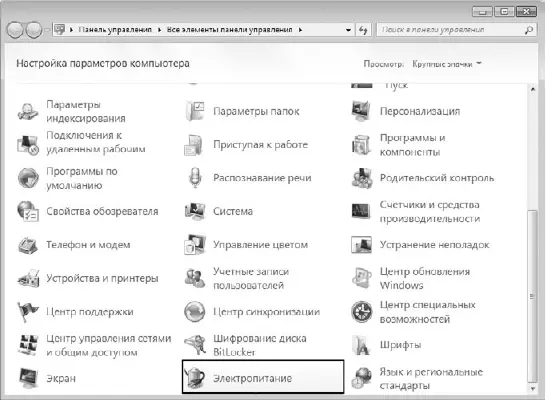
Рис. 10.1.Запускаем механизм Электропитание
После его запуска вы увидите окно, показанное на рис. 10.2. В этом окне находится список стандартных планов электропитания, которые были созданы в процессе установки операционной системы. Здесь же находятся механизмы, с помощью которых можно настроить собственные планы электропитания и переключаться между ними в зависимости от условий использования компьютера.
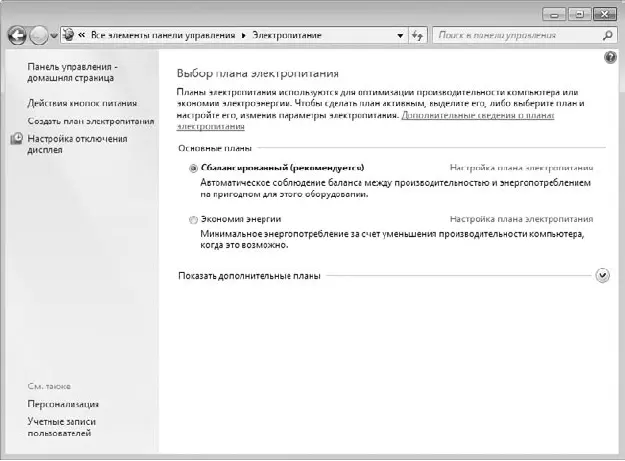
Рис. 10.2.Список существующих планов электропитания
Для примера создадим новый план, рассчитанный на максимальное быстродействие компьютера. Этот план можно с одинаковым успехом использовать как на персональном компьютере, так и на ноутбуке в случае их подключения к электрической сети. Если питание происходит от аккумуляторной батареи или блока бесперебойного питания, то можно использовать существующий план Экономия электроэнергии,при необходимости предварительно просмотрев и изменив его параметры.
Чтобы создать новый план электропитания, используем одноименную ссылку в левой части окна – Создать план электропитания.
В результате откроется окно (рис. 10.3), в котором нужно выбрать вариант плана и дать ему название. Выберем вариант Максимальная производительностьи назовем его, например, Максимум. Для продолжения процесса следует нажать кнопку Далее.
Далее нужно указать время простоя монитора, прежде чем он будет переведен в спящий режим (рис. 10.4). По умолчанию это время предлагается установить равным 15 минутам. Вы можете выбрать любой другой вариант, начиная с 1 минуты, либо вообще запретить отключение монитора.

Рис. 10.3.Создание нового плана электропитания
Читать дальше
Конец ознакомительного отрывка
Купить книгу