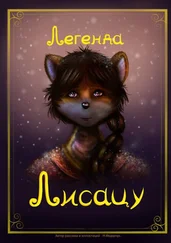После этого Gslapt выглядит примерно таким образом:
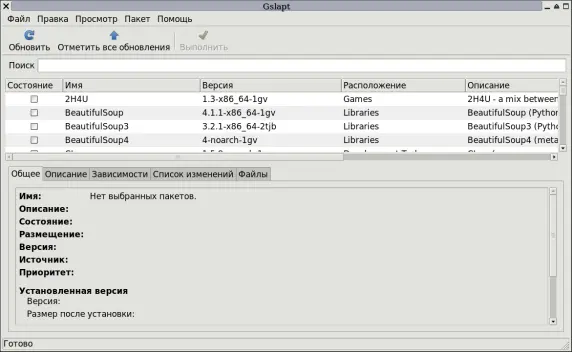
Рисунок7 -2. Gslapt: первый запуск
По умолчанию в верхнем фрейме выведен список всех пакетов из подключённых репозиториев, вне зависимости от их статуса. Нижний же фрейм содержит вкладки, в которых отображаются:
• общие сведения о пакете – краткая характеристика, статус и приоритет. версия, репозиторий и так далее;
• описание пакета;
• зависимости, если они были определены майнтайнером;
• список изменений, если имеются;
• список файлов пакета и путей к ним, доступный, если пакет установлен.
Через кнопки инструментальной панели доступны три действия:
обновление списка пакетов, которое желательно проводить при каждом запуске Gslapt;
• отметка всех пакетов, для которых обновления доступны;
• выполнение действий над отмеченными пакетами – до нажатия этой кнопки никаких изменений в системе (обновления пакетов, их установки, удаления и так далее) не происходит; в «реальном времени» обновляются только данные о репозиториях.
Гораздо более богатые возможности представляет меню Gslapt. Через пункт Файлможно обновить локальный кеш пакетов, отметить пакеты с доступными обновлениями и устаревшие пакеты, а также выполнить все «заказанные» операции. Второй и третий подпункты требуют внимания, о чём я подробнее скажу в следующем разделе.
В пункте Правкаимеются подпункты Снять все отметки(в некоторых случаях очень востребованная опция) и Настройки, о которых пойдёт речь позднее.
Через пункт Просмотр, как легко догадаться, можно изменить режим вывода списка пакетов, что можно сделать и горячими клавишами: F2выведет список пакетов, доступных для установки, F3– пакетов установленных, F4– отмеченных для выполнения какого-либо действия, F5– пакетов, для которых в данный момент имеются обновления; нажатие F1вернёт вывод всех пакетов.
В пункте Пакетсобраны действия, доступные в Gslapt – то есть цели(target) в терминах slapt-get (см. главу пятую) - в зависимости от статуса пакета, зафиксированного в данный момент курсором. Например, для неустановленного пакета активизировано единственное действие – Установить(точнее, пока только отметить для установки):
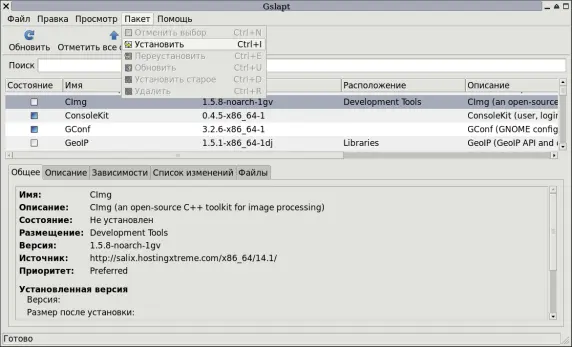
Рисунок7- 3. Gslapt: первый запуск
Пакет установленный всегда можно переустановить или удалить:
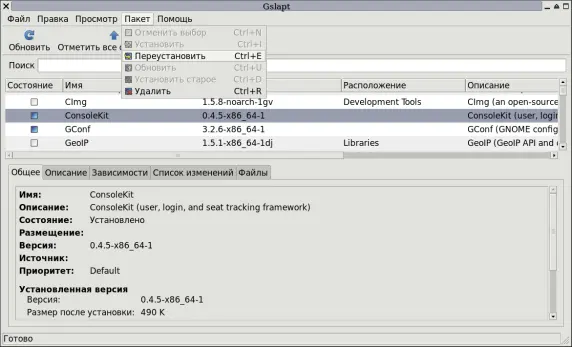
Рисунок7 -4. Gslapt: отметка пакета для переустановки или удаления
В соответствующих случаях установленный пакет можно обновить или, напротив, «откатить» до предыдущей версии.
Все действия над пакетами, доступные через главное меню, можно выполнить также из контекстного меню по правой кнопке мыши. Кроме того, они дублируются горячими клавишами, о которых я скажу в следующем разделе.
Наконец, в пункте Помощь, во-первых, всегда можно освежить в памяти условные обозначения, применяемые в Gslapt для обозначения статуса пакетов:

Рисунок7 -5. Gslapt: легенда для обозначения статуса пакетов
Во-вторых, можно просмотреть списки изменений во всех подключённых репозиториях:
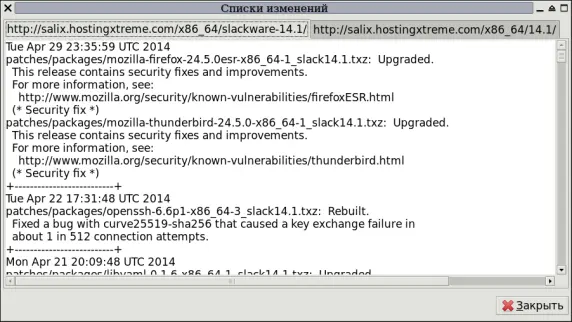
Рисунок7 -6. Gslapt: списки изменения в репозиториях
Ну и, как всегда, из подпункта О программеможно уточнить номер версии Gslapt и вспомнить о его авторе:
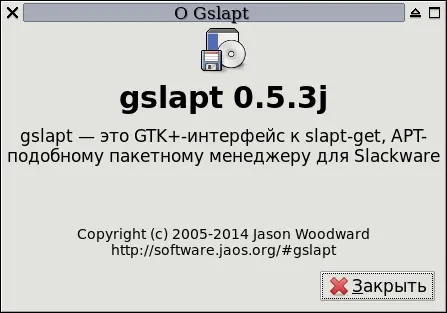
Рисунок7 -7. Gslapt: о программе
Ознакомившись в общем с возможностями программы, рассмотрим приёмы её практического применения.
Действия с отдельными пакетами
Начнём со случая действий над единичными пакетами. Каковые обычно начинаются с их поиска. Отыскать нужный пакет проще всего с помощью строки Search, где вводится символьная последовательность, совпадения с которой будут искаться в именах пакетов, их резюме и описаниях. То есть она не обязана быть именем файла или его частью (хотя знание точного имени существенно упрощает дело), однако может содержать маски типа *или ?.
Читать дальше

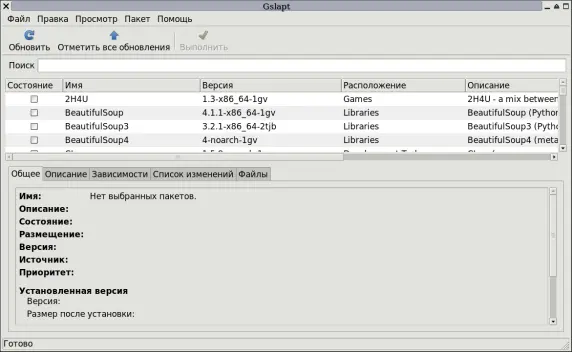
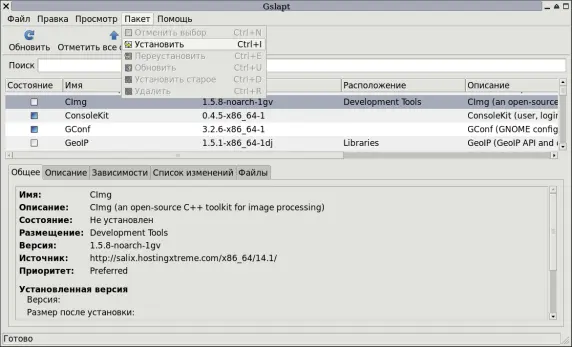
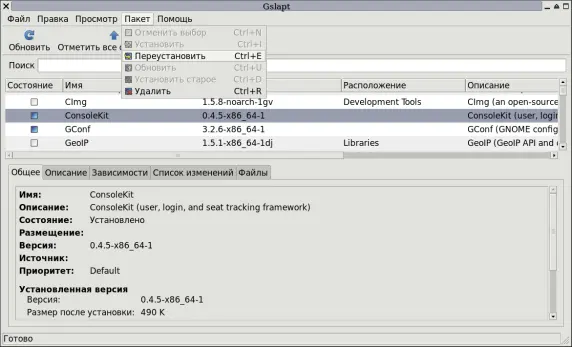

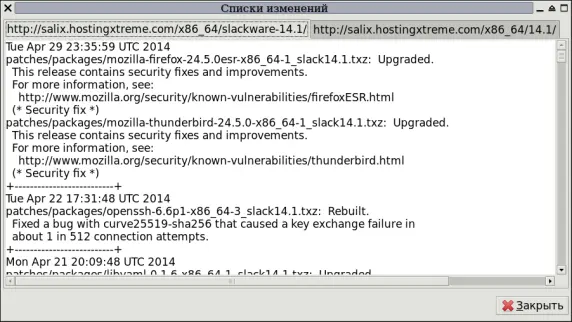
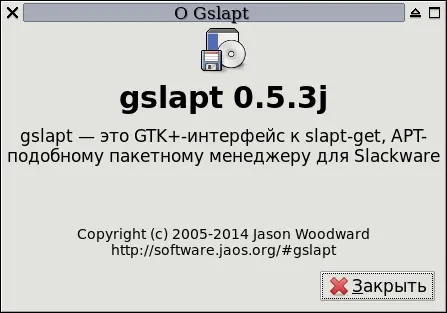

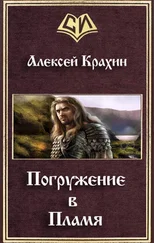


![Алексей Селютин - Погружение [СИ]](/books/406127/aleksej-selyutin-pogruzhenie-si-thumb.webp)